La creación y actualización de índices (de capítulos, onomásticos, temáticos, etc…) son dos de las tareas más tediosas al maquetar un libro. Con Adobe InDesign se pueden crear de forma muy sencilla índices que se actualizan automáticamente cuando cambia el contenido —algo que los procesadores de texto como Microsoft Word hacen desde hace tiempo, por cierto.
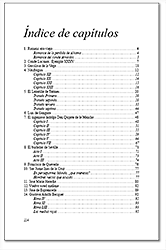
En este tutorial veremos cómo se hace un índice de capítulos para "un libro maquetado con varios documentos de InDesign usando como ejemplo de trabajo el supuesto manual de un programa avanzado de literatura española que se usa en algunos institutos estadounidenses (AP Spanish Literature), que creamos en el tutorial sobre el uso de los documentos de tipo book en InDesign. La versión empleada del programa es la CS 5.5.
Cómo crear un índice de capítulos
Lo que los hispanohablantes corrientes llamamos "índice" o "índice de capítulos" —por especificar y distinguir de otro tipo de índices— es lo que a los traductores de InDesign les ha dado por llamar con el anglicismo "tabla de contenido" (Table of Content: TOC). Por eso, todas las menciones que se hacen en esta página al "índice (de capítulos o secciones)" deben entenderse en dialecto indesignés como "toc" o tabla de contenido.
Advertencia: Conceptualmente, un índice es una agrupación de numeración automática y referencias cruzadas a lo bestia —ya que suele tener una buena cantidad de líneas— y hay que entender que funciona como tal numeración automática/referencia cruzada. Eso es importante para entender que muchas veces el índice no se comporta bien porque no ha tomado todas las actualizaciones y cambios y que eso se soluciona sincronizando el libro al que pertenece y actualizando las numeraciones automáticas y referencias cruzadas.
Un índice es un objeto de texto que creamos a través del menú "Maquetación - Tabla de contenido" y que colocamos en cualquier página de un documento.
Ese índice puede hacer referencia al documento en el que se coloca o, si ese documento pertenece a una agrupación de documentos llamada libro de InDesign (book), puede hacer referencia a todo el libro. No puede hacer referencia a otro documento si no comparten libro. Además, el documento en el que va el índice debe formar ya parte del libro, si no no puede hacer referencia a él.
Al ir al menú "Maquetación - Tabla de contenido" aparece el cuadro de diálogo que vemos arriba.

Para crear un índice, lo primero que hacemos es darle un título en la opción "Título". Ese será el encabezado que aparecerá en el índice, por lo que algo como "Índice de capítulos" sería adecuado. Al lado, tenemos la opción "Estilo" para darle un estilo de párrafo a ese estilo. En nuestro caso, el mismo estilo que el hemos dado a los capítulos de libro sería un estilo adecuado.
La creación de índices se basa en el uso de hojas de estilo de párrafo: Le decimos que use uno o más tipos de estilo de párrafo. Lo que hacemos es decirle que cualquier texto que tenga las hojas de estilo que le indiquemos, debe formar un apartado del índice. InDesign buscará esos textos, recopilará el número de página en el que se encuentran y construirá una lista por orden de aparición, que será el índice.
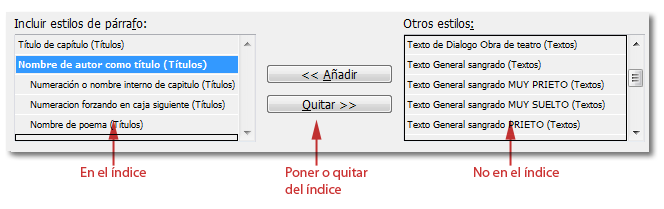
Esta operación se hace mediante la zona "Incluir estilos de párrafo". Allí tenemos la zona "Otros estilos. Recorriéndola, seleccionaremos sobre el nombre del estilo que deseemos agregar y luego pulsamos el botón "Añadir" —si nos equivocamos, vamos a la ventana de al lado y pulsamos "Quitar"
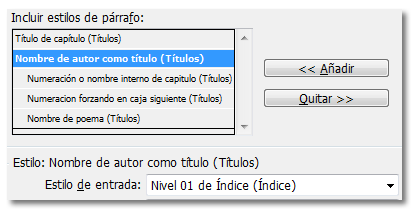
La siguiente operación, es formatear el índice en si mismo mediante la aplicación de hojas de estilo a las entradas —que a su vez han sido creadas basándose en estilos—. En la ventana "Incluir estilos de párrafo" pulsamos el tipo de entrada que queremos formatear y vamos a la opción "Estilo de entrada". Allí elegimos el estilo de párrafo que queremos aplicar cuando se ponga en el índice para controlar su aspecto.
Normalmente, habremos creado unos estilos adecuados para el índice, por lo que le aplicaremos uno de ellos; en mi ejemplo, será el estilo "Nivel 01 de Índice para las entradas de primer nivel. La opción "Número de página" permite elegir dónde queremos el número de página de referencia: A continuación del texto, antes del texto o sin incluir. Hacemos eso con cada uno de los estilos que queremos incluir en el índice automático.

Las pequeña opción "Entre entrada y número permite decidir qué queremos colocar entre el número automático y el texto que se refiere.

En nuestro ejemplo, en el que todos los números van detrás de las entradas respectivas, he colocado una tabulación de justificación forzada —indicada mediante el carácter oculto ^y—. Como en la hoja de estilo aplicada "Nivel 01 de Índice" la tabulación tiene asociada la sucesión de puntos, eso será lo que saldrá al aplicarlo.
Las dos opciones de "Estilo" que salen al lado de "Número" y "Entre entrada y número" permiten dar formato a ambas cosas aplicando una hoja de estilo de carácter previamente creada.
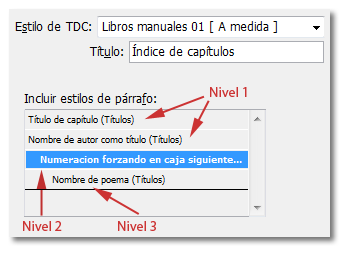
La opción "Nivel" es la que permite seleccionar para cada una de las hojas de estilo que generará el índice que nivel tendrá dentro de la estructura.
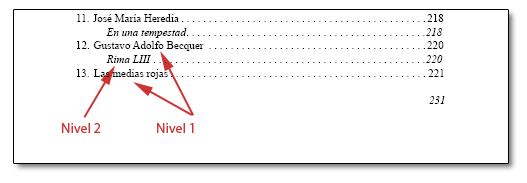
Si seleccionamos una hoja de estilo en la zona "Incluir estilos de párrafo" y le marcamos "Nivel 2", por ejemplo, tendrá el segundo nivel dentro del formateo del índice, quedando un poco más sangrada que las entradas de "Nivel 1" pero menos que las de "Nivel 3".
Además, para estructurar el índice, podemos pinchar el nombre de cualquier hoja de estilo que hayamos incluido en la zona y arrastrarlo hacia arriba o hacia abajo.
Si queremos actualizar un índice ya existente, una vez que tengamos seleccionada la caja en la que se encuentra, debemos marcar la casilla "Reemplazar tabla de contenido existente".
Si estamos trabajando con un libro y no con un sólo documento, si no marcamos la casilla "Incluir documentos de libro", nos encontraremos con que el índice aparece vacío. Superamos la sorpresa y la marcamos ;)
Cuando pulsemos "OK" el índice estará cargado en nuestro cursor de texto y podemos volcarlo en la caja de texto que tengamos dispuesta.
Guardar y reutilizar este estilo de índice
Podemos guardar todas estas opciones de creación y formateado de índice si pulsamos el botón "Guardar estilo". Cuando le demos un nombre —en nuestro caso "Índice de manuales 01"—, este "Estilo de TDC" estará disponible entre los ajustes de índice prestablecidos que hayamos podido guardar. Si lo seleccionamos en esa persiana desplegable, el índice de capítulos tomará todos los valores que hayamos establecido anteriormente.
La limitación —y no pequeña— es que este estilo de índice sólo se puede usar en el documento en el que se ha definido. No basta con copiar un índice que tenga un estilo de índice aplicado y lo pegamos en otro documento con la esperanza de que así se copia la definición.
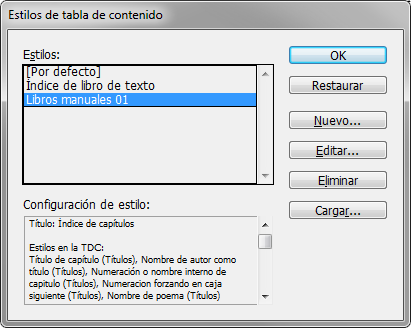
Para pasar estilos de índice de un documento a otro debemos usar el menú "Maquetación - Estilos de tablas de contenido". Allí podemos cargar, editar o eliminar los estilos de índice que queramos.
Cómo incluir los números de capítulo por delante
¿Y qué ocurre si los títulos de capítulos no incluyen un número, como es el caso de este libro de ejemplo, donde los números de capítulo iban en un párrafo aparte y con una hoja de estilo propia? No querremos incluir los números para luego borrarlos. Nos gustaría que los títulos de capítulo se colocasen con su propio número, ¿verdad? Claro que sí y, además, nos gustaría que los subapartados no se numerasen.
Nada más fácil —aunque no sea muy evidente: Modificamos la hoja de estilo de párrafo que queremos que tenga números y en el apartado "Viñetas y numeración" añadimos la opción "Tipo de lista: Números". De ese modo, como ocurre con los procesadores de texto, InDesign numerará automáticamente esas líneas como si fuesen una lista numerada.
Cómo modificar un índice ya existente
Lo seleccionamos, realizamos los cambios en las opciones que queramos y pulsamos "OK". Si los valores y números no cambian adecuadamente, recuerda lo dicho al principio: Sincroniza el libro al que pertenece y actualiza las numeraciones automáticas y referencias cruzadas.
Para hacer el índice de capítulos de un libro como el que se muestra en el tutorial ya mencionado esto es suficiente.
[© Gustavo Sánchez Muñoz, 2024] Gustavo Sánchez Muñoz (también identificado como Gusgsm) es el autor de esta página. Su contenido gráfico y escrito se puede compartir, copiar y redistribuir total o parcialmente sin necesidad de permiso expreso de su autor con la única condición de que no se puede usar con fines directamente comerciales (es decir: No se puede revender, pero sí puede formar parte como citas razonables en trabajos comerciales) y los términos legales de cualquier trabajo derivado deben ser los mismos que se expresan en la presente declaración. La cita de la fuente con referencia a este sitio y su autor no es obligatoria, aunque siempre se agradece.
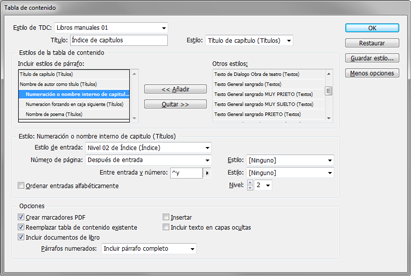
Comentarios
Añadir nuevo comentario