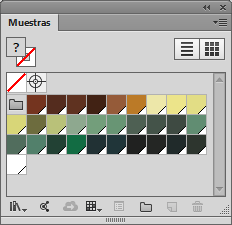
En esta página describiremos cómo crear en Adobe Illustrator una biblioteca de muestras (swatches) a partir de una imagen —no de un dibujo vectorial—.
Para añadir a la paleta de "Muestras" los colores empleados en un documento que por cualquier motivo no hayamos definido como muestras, basta con ir a dicha paleta y en su menú contextual derecho, elegir la opción "Añadir colores usados". Con las imágenes el proceso es un poco más laborioso. Veámoslo con un ejemplo en el que crearemos una paleta que guardaremos en el formato *.ASE de bibliotecas de color de Adobe para usarla en Photoshop o InDesign.
Lo primero que tenemos que tener presente es que crearemos las muestras de la biblioteca en el mismo modo de color del documento de Illustrator en el que hagamos el proceso, no en el modo de color de la imagen de la que queremos extraer los colores. Ese "Modo de color" se define al crear el documento y se puede modificar a través del menú "Archivo - Modo de color".
Así, si la imagen está en CMYK pero hacemos el proceso en un documento de Illustrator definido como RGB, las muestras estarán en modo RGB. Cambiarlas a CMYK será una pequeña pesadilla y será mejor rehacer el proceso desde un documento CMYK.
Si además sabemos el perfil de color RGB o CMYK para el que extraemos las muestras, ya sería el colmo de la precisión y mi consejo es que, siempre que puedas, lo intentes saber y colocar en el documento de muestras.
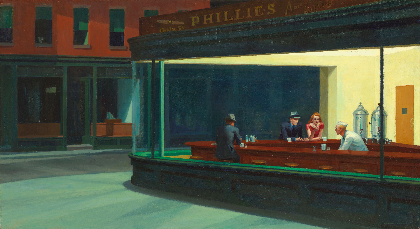
Para crear la paleta extraeremos los colores identificativos del conocido cuadro Nighthawks (Noctámbulos), creado por Edward Hopper en 1942. La resolución de la imagen no es muy importante, ya que no modificará el resultado pero la calidad de los colores sí es importante, ya que si no son razonablemente fieles al original, la paleta resultante estará distorsionada cromáticamente.
Creamos un documento nuevo en modo de color CMYK y, como acabaré haciendo trabajos para offset estucado, le asignaré un perfil de color estándar ISO Coated v2, apropiado para ese tipo de impresión. El documento tendrá 120 x 120 mm de tamaño. Como ves no necesitamos que sea muy grande.
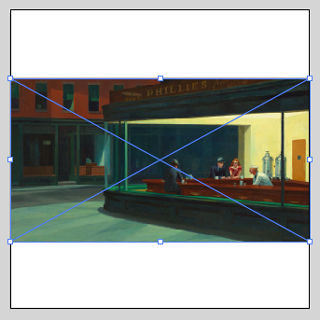
Ahora, colocamos la imagen, que es una copia en RGB procedente de la Wikipedia, encajándola en la mesa de trabajo —esto no es imprescindible pero es que me gusta trabajar cómodo—.
Seleccionamos la imagen colocada y vamos al menú "Objeto - Calco de imagen - Crear". Eso creará una interpretación vectorial del objeto de mapa de bits que es la imagen. Como será raro que el primer resultado nos sirva, habrá que afinarlo.

Con la imagen aun seleccionada, vamos al "Panel de calco de imagen", al que se accede por un icono que está medio escondido en la zona central - izquierda de la barra de "Control".
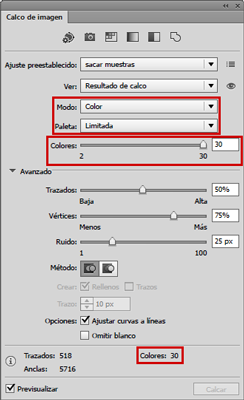
Lo que haremos será tocar las opciones del panel "Calco de Imagen". Pondremos el "Modo" en "Color" y elegiremos una "Paleta: Limitada". Eso es así porque queremos en que la zona "Colores" se vea que se va a producir una cantidad razonable de colores —unos 30 o así, como mucho—. Aunque busquemos tener una cantidad pequeña —diez, por ejemplo— no nos interesa eliminar demasiados tonos en esta parte del proceso porque se podría producir una distorsión cromática eliminando colores que querríamos conservar.
Cuando hayamos decidido que el resultado va a reflejar fielmente la variedad cromática de la imagen, podemos cerrar el panel. El calco estará aplicado.
Si vas a hacer esta operación mas veces, te recomiendo que guardes las opciones de calco como ajuste prestablecido yendo a la esquina superior derecha del Panel "Calco de imagen" y eligiendo "Guardar como un nuevo ajuste prestablecido". Yo lo he hecho y lo he llamado "sacar muestras", por cierto.
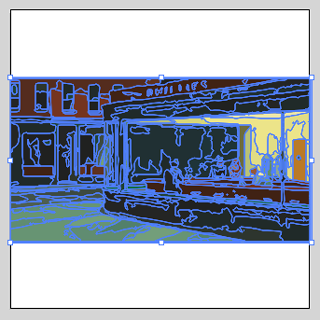
El objeto calcado aun no es realmente vectorial, por lo que no se pueden extraer las muestras. Para ello, lo seleccionamos y vamos al menú "Objeto - Calco de imagen - Expandir". Eso hará que todo el objeto se convierta en vectores tradicionales, con sus correspondientes rellenos y colores de contorno.
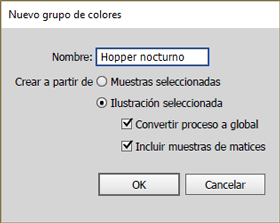
Con el objeto aún seleccionado, vamos a la paleta "Muestras" y en el menú superior derecho seleccionamos "Nuevo grupo de colores". Esto convertirá en muestras de dicho grupo todos los colores usados en el objeto calcado que acabamos de expandir. Las opciones recomendadas son las que ves en la captura de pantalla superior, por cierto.
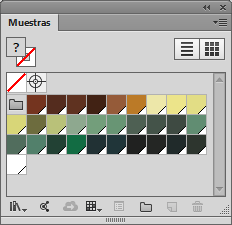
Le damos al grupo un nombre significativo como "Hopper nocturno" y ya está, tenemos una biblioteca hopperiana a nuestra disposición.
Como refinar la biblioteca
Igual te parece que son demasiados colores. En ese caso, te sugiero que pruebes dos opciones:
La primera es recolocar la imagen original y repetir el proceso de calco reduciendo el número de colores. Igual tienes suerte y consigues que salga más a tu gusto —sin ironía—.
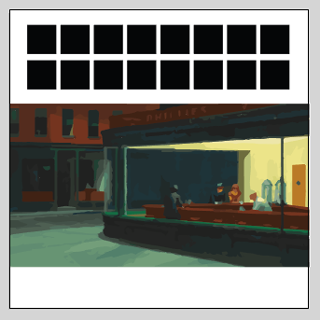
La otra es dibujar una cantidad reducida de parches negros cerca de la imagen. Con el gotero selecciona del objeto expandido aquellas zonas que contengan colores que te parezcan significativos. Como ya has creado muestras a partir de ellos, los parches se colorearán con muestras, no con colores sin nombres.
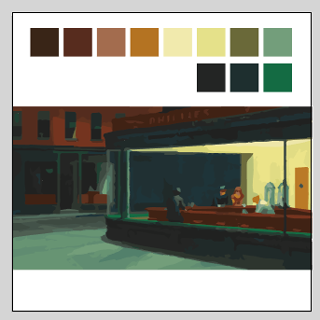
Una vez tengas los que deseas, elimina todo lo que haya en el documento salvo los parches recién coloreados. Ve al menú superior derecho de la paleta de "Muestras" y elije la opción "Seleccionar no usados" y a continuación "Eliminar muestras".
Añade algún color más si crees que falta —siempre con la precaución de que sean muestras "globales" en el modo de color adecuado.
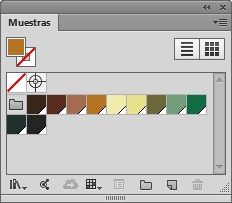
En cualquier caso, ya está. Tienes una biblioteca depurada.
Cómo usar la biblioteca en otros programas y documentos
Si queremos usarla con otros documentos de Illustrator o con otros programas, como InDesign o Photoshop, lo recomendable es guardarla como biblioteca de colores de adobe *.ASE.

Para ello, seleccionamos el grupo en cuestión pulsando sobre el icono de carpeta del grupo "Hopper nocturno" de la paleta "Muestras". Vamos al menú contextual derecho de esa paleta y elegimos la opción "Guardar biblioteca de muestras como ASE". La guardamos con un nombre significativo como "Hopper_nocturno.ase" —ese nombre no será con el que aparezcan los colores en los programas, por cierto, sino que se mantendrá el original "Hopper nocturno".
En InDesign
Si queremos usarla en InDesign, en la paleta de "Muestras" de dicho programa elegimos la opción "Cargar muestras" y seleccionamos el archivo "Hopper_nocturno.ase". Automáticamente aparecerá el nuevo grupo de colores "Hopper nocturno" en las muestras de InDesign.
En Photoshop
Si queremos emplearla en Photoshop, lo haremos a través de la paleta "Muestras" de ese programa mediante la opción "Cargar muestras" o "Sustituir muestras" de dicha paleta.
En Illustrator
En el mismo Illustrator se carga a través del menú contextual de la esquina superior derecha eligiendo la opción "Abrir biblioteca de muestras - Otra biblioteca" y navegando hasta donde la tengamos guardada.
Tan simple como eso.
(Sobre las bibliotecas CC ahora mismo no estoy muy en racha de hablar, así que de momento me las salto)
[© Gustavo Sánchez Muñoz, 2024] Gustavo Sánchez Muñoz (también identificado como Gusgsm) es el autor de esta página. Su contenido gráfico y escrito se puede compartir, copiar y redistribuir total o parcialmente sin necesidad de permiso expreso de su autor con la única condición de que no se puede usar con fines directamente comerciales (es decir: No se puede revender, pero sí puede formar parte como citas razonables en trabajos comerciales) y los términos legales de cualquier trabajo derivado deben ser los mismos que se expresan en la presente declaración. La cita de la fuente con referencia a este sitio y su autor no es obligatoria, aunque siempre se agradece.
Añadir nuevo comentario