Problema
¿Alguna vez has recibido un PDF con imágenes y no sabes cómo extraerlas adecuadamente para usarlas en otro trabajo? Si intentas abrirlo con Photoshop para extraer las imágenes te vas a meter en un lío: No puedes saber qué resolución tienen hasta que lo abres y para abrirlo necesitas indicarle a qué resolución van… O sea, que lo más posible es que te equivoques abriéndolas con más resolución de la que tienen o con menos… Y cada una puede ser distinta a la otra.
Solución
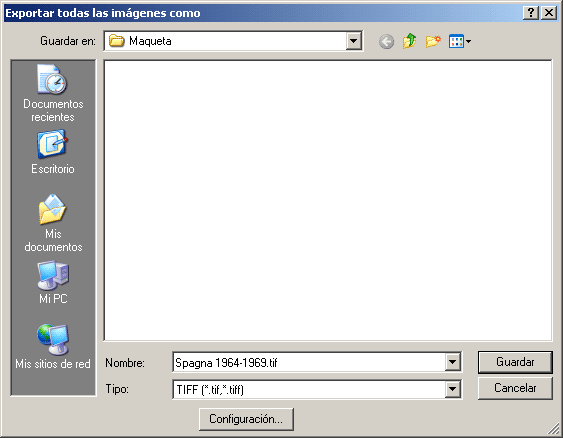
Necesitas Adobe Acrobat Pro (o sea: La versión de pago). En las versiones 6 o 7, ve al menú "Avanzadas - Exportar todas las imágenes". Se elige una carpeta y un formato que no degrade las imágenes (*.TIFF es la opción más adecuada). La clave está en las opciones que se marquen en el boton "Configuración…":
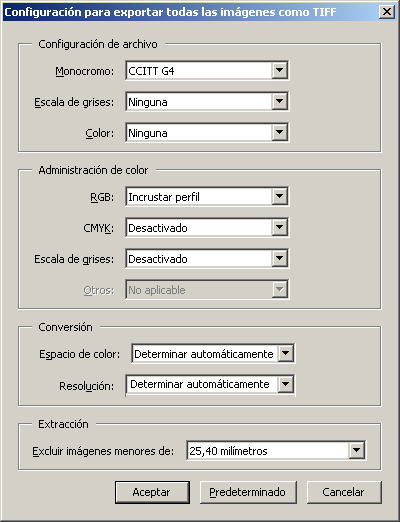
En la zona "Configuración de archivo" elegimos la compresión. Para escala de grises y color lo mejor es "Ninguna", la verdad (aunque LZW o Zip son válidas), en monocromo da igual. En "Administración de color" de RGB y CMYK lo mejor sería marcar "Incrustar perfil", pero si tenemos dudas de cuál es el correcto, lo podemos dejar desactivado (podemos asignárselo luego en Photoshop).
La parte esencial está en la zona "Conversión". Allí podemos marcar el "Espacio de color" y la "Resolución" con la que queremos que se guarden las imágenes extraidas. Es sencillo: Aunque podemos forzar una conversión de color (todo a "Escala de grises", por ejemplo) y un ajuste de resolución (que todas se guarden a "72 ppp", por ejemplo), lo recomendable es dejar ambas opciones en "Determinar automáticamente". De esa forma, Acrobat las exportará tal cual son. Es decir, que si una está a 325 ppp en escala de grises y otra a 800 ppp en bitmap (imagen de línea), las guardará así, sin modificarlas en absoluto.
En Acrobat 5, esta orden estaba en el menú "Archivo - Exportar - Extraer imágenes como…".
El inconveniente es que está orden no permite seleccionar zonas del documento, ya que obliga a una exportación total. Por eso, si se trata de un documento muy largo, te recomiendo que hagas una copia y borres las páginas de las que no quieres nada antes de extraer las imágenes.
Y en Photoshop CS2 ya se puede
Acabo de leer en el estupendo sitio CreativeTech Tips, sobre el que pienso tener puesto el ojo desde que lo he encontrado que desde Photoshop CS2 sí se puden extraer bien las imágenes de mapas de bits (las fotografías, vaya). Es sencillo, aunque esté un poco escondido (en Photoshop CS3 es un poco más evidente).
Al ir a abrir un PDF en photoshop, aparece un cuadro de diálogo como el que ves arriba que, aparentemente, te obliga a rasterizar todos los elementos de la página del PDF que abras, imágenes incluidas. De ese modo es imposible saber cuál es la resolución nativa del original en el PDF.
Solución
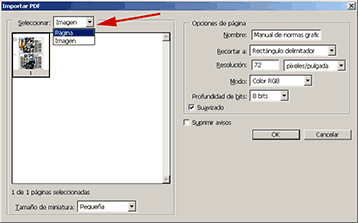
En el cuadro de diálogo "Importar PDF" (menú "Archivo - Abrir", pincha en la lengüeta superior donde pone "Seleccionar: Página" y elige la opción "Imagen". Ese es el truco. La lista de viñetas cambia de páginas a todos los elementos de mapas de bits que aparezcan en el PDF. Las opciones de rasterizado se quedan en gris ya que no son aplicables y cada objeto se abre a la resolución, perfil de color y modo de color que tengan en el PDF. Pincha la imagen que quieras y se abre tal cual esté incrustada en el PDF.
Pero, ¡espera! ¡Aun hay más ![]() Puedes Pinchar más de una imagen (seguidas con Mayúsculas o salteadas con Ctrl) y se abrirán todas las seleccionadas. No tienes que ir una a una.
Puedes Pinchar más de una imagen (seguidas con Mayúsculas o salteadas con Ctrl) y se abrirán todas las seleccionadas. No tienes que ir una a una.
[© Gustavo Sánchez Muñoz, 2024] Gustavo Sánchez Muñoz (también identificado como Gusgsm) es el autor de esta página. Su contenido gráfico y escrito se puede compartir, copiar y redistribuir total o parcialmente sin necesidad de permiso expreso de su autor con la única condición de que no se puede usar con fines directamente comerciales (es decir: No se puede revender, pero sí puede formar parte como citas razonables en trabajos comerciales) y los términos legales de cualquier trabajo derivado deben ser los mismos que se expresan en la presente declaración. La cita de la fuente con referencia a este sitio y su autor no es obligatoria, aunque siempre se agradece.
Comentarios
Añadir nuevo comentario