Es el momento de imprimir. Para este ejemplo, usaré Adobe Photoshop CS3 y mi impresora de chorro de tinta Canon iPF6100. Dispongo de perfiles precisos para mi monitor LCD, un buen perfil para el papel y una iluminación estandarizada para esta tarea.
La edición del documento
Siempre que puedo, comienzo con un documento RAW de una cámara digital y la abro en Photoshop en el espacio de color adecuado. Usualmente edito el documento en uno de tres espacios de color. He visto que el 75% de las imágenes encajan perfectamente dentro de sRGB, que es un espacio de trabajo relativamente reducido. El espacio de color sRGB tiene la ventaja de ser el estándar de la Web y de ser el predefinido de la mayoría de sistemas informáticos (y de muchos fabricantes, de hecho). Si es un archivo especialmente brillante y colorido, suelo usar Adobe RGB.
Estos son mis dos estándares, en parte porque son casi universales y en parte porque cubren la mayor parte del terreno que hace falta cubrir. Raramente, por no decir casu nunca, uso ProPhoto RGB, Wide Gamut RGB o algún otro de los espacios de color de edición ultra amplios. Éstos, sencillamente, tienen demasiado equipaje. Hay que editarlos en 16 bits y crean otros problemas que no viene al caso discutir aquí.
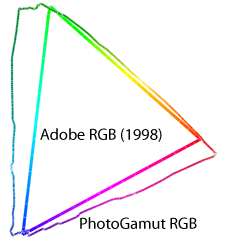
El otro espacio de color que me gusta es PhotoGamut RGB, que es distinto de los otros. PhotoGamut RGB es un espacio de color de edición RGB basado en tablas. Es perceptualmente uniforme, admite TODOS los propósitos de conversión y tiene precisamente la misma forma de un perfil de impresora de chorro de tinta personalizado, sólo que es un poco más grande. De hecho, PhotoGamut RGB contiene un buen número de colores imprimibles que Adobe RGB recorta, pero no comparte el lastre y las pegas de los espacios de edición super amplios. Es un EXCELENTE espacio para editar documentos SI lo que interesa es sobre todo o únicamente obtener resultados impresos. Las conversiones son suaves, las traducciones más precisas, hay pocas sorpresas…
Pero hay un pequeño inconveniente potencial que hay que entender: El blanco del papel nunca puede ser tan brillante como el blanco del monitor, por lo que PhotoGamut RGB descarta los inalcanzables blancos brillantes (intencionada y apropiadamente ya que se ha diseñado especificadamente para la salida impresa). Se pensó para abarcar toda la gama de la salida impresa, incluyendo las prensas tradicionales y digitales, Lightjets, impresoras de chorro de tinta, láseres, de sublimación, etc. y hace un trabajo muy bueno en este sentido. Pero, si lo que se quiere es publicar los trabajos en la Red o enviarlos por correo electrónico y mantener lo máximo posible el rango dinámico de un 'monitor' (que usa retroiluminación), tendrá que darle un pequeño 'empujoncito' a las luces altas.
Por supuesto, es posible convertir a sRGB y aplicar por encima una curva al documento para recuperarlas. Pero, si la Web es el objetivo primario, sería mejor atenerse a sRGB desde el comienzo.
Usando uno de estos espacios de color para editar, trate el documento gasta que esté bien: Buenos negros absolutos, detalles adecuados en las sombras, blancos limpios, grises neutros, saturación de color correcta, etc. Entonces, guarde el archivo.
Ajuste de de prueba ('Soft Proofing')
Para este ejemplo, daré por hecho que ha decidido imprimir esta imagen en papel mate de alta calidad Crane Museo Max, usando su nuevo perfil personalizado. Doy por hecho que ya ha instalado ese nuevo perfil en el lugar apropiado de su sistema operativo.
En Photoshop, vaya a “Vista – Ajuste de prueba – A medida…”. Se abrirá una ventana similar a la que viene a continuación:
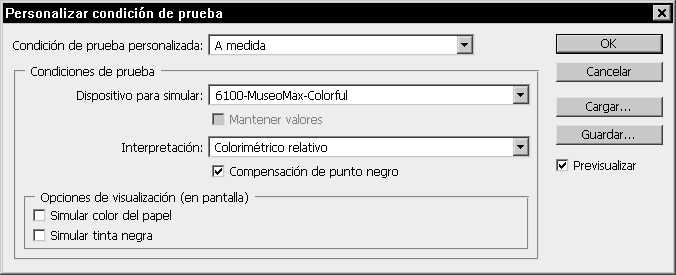
En la zona “Dispositivo para simular”, verá al menos dos opciones. Mis dos opciones relevantes son “6100MuseoMax-Ch+” y “6100-MuseoMax-Colorful” (el nombre que le di a los dos perfiles al crearlos). Uno usa el algoritmo 'Colorful', mientras que el otro usa el algoritmo 'Chroma Plus'.
Por ahora, elegiremos el algoritmo Colorful. La casilla “Mantener valores” debe permanecer desactivada y nos aseguraremos de que la casilla de “Compensación de punto negro” ESTÁ activada. Por el momento, deje la casilla “Simular tinta negra” sin marcar. Eso nos lleva al propósito de conversión (“Interpretación”).
Pruebe con los propósitos “Perceptual” y “Relativo colorimétrico” para examinar cuál se ve inicialmente mejor. Active y desactive la casilla “Previsualizar” para ver el original y la simulación del “Ajuste de prueba”. Ahora, inténtelo con el algoritmo Chroma Plus usando los propósitos perceptual y relativo colorimétrico.
Verá que ambos perfiles se ven casi iguales con el propósito de conversión colorimétrico relativo, pero que pueden verse muy distintos con el propósito perceptual. Así que, de hecho, tendrá tres sabores por los que decidirse. Una vez que haya optado por uno, dele a “OK”.
En su monitor estará viendo una representación de cómo se va a ver el impreso en ese papel ("Ajuste de prueba", soft proof). La representación sólo será tan buena como los eslabones de la cadena formada por el perfil del monitor, el perfil de la impresora, la iluminación de trabajo, la iluminación de las pruebas, etc. Mi recomendación muy firme es que al hacer esta vista de prueba la luz ambiental del lugar de trabajo sea bastante atenuada, porque los reflejos externos al monitor y las fuentes de luz puntuales en las zonas periféricas de la vista pueden causar un desastre en la percepción visual.
Tratar el documento para su impresión
En general, al imprimir sobre papel brillante, satinado u otros papeles de alta densidad máxima y amplia gama cromática, no percibirá grandes cambios entre el documento original y el ajuste de prueba. Sin embargo, los papeles mates artísticos de calidad tienen un rango dinámico mucho más reducido, una densidad máxima más débil y una gama cromática más reducida, etc. y el ajuste de prueba se puede ver débil y plano en comparación con el original. Esto es en parte la triste realidad de la impresión y la luz reflejada, pero además está ampliado por una comparación entre A y B.
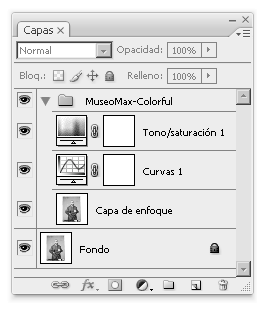
Sin embargo, querrá que la impresión final refleje lo mejor posible lo que la imagen puede ofrecer en este papel concreto. Por eso, suelo efectuar algunas pequeñas correcciones para ajustar el punto negro, las sombras, luces y añadirle algo de fuerza a la impresión final mientras examina el ajuste de prueba en la pantalla. Yo suelo comenzar con una “capa de ajuste” de “curvas”. A veces aumento la saturación mediante una “capa de ajuste” de “Tono/Saturación”. Incluso puedo añadir un leve enfoque de forma global o local. Suelo guardar estos “retoques” en un “grupo de capas” y lo llamo algo parecido a “MuseoMax – Colorful – Perceptual”, de modo que sabré exactamente para qué lo he usado, es decir: Imprimir en el papel Museo Max, con el perfil del algoritmo Colorful y con un propósito de conversión perceptual. Para crear un “grupo de capas”, seleccione todas las capas implicadas (pinche su nombre con Mayúsculas) y en el submenú de la paleta “Capas”, seleccione “Nuevo grupo a partir de capas”. Ahora las tiene agrupadas.
Esos ajustes nunca recuperarán el color y rango dinámico de la imagen original, ya que esta combinación de tinta y papel no puede reproducir algunos de los colores originales y rango dinámico, pero mejorará la imagen y le ayudará a sacar el máximo partido de este papel. Guarde la imagen si así lo desea, preferiblemente en formato nativo de Photoshop (*.psd), manteniendo así las capas para futuras ediciones.
Hora de imprimir
Por fin llegó el momento de imprimir esa imagen tan cuidadosamente 'retocada' y preparada. En Photoshop, vaya al menú “imprimir”, y ajuste la escala, tamaño del papel, etc. En la lengüeta de “Salida/Gestión de color”, seleccione “Gestión de color” y, en las opciones disponibles, seleccione las siguientes:
- “
Administración de color: Photoshop gestiona los colores” - “
Perfil de impresora: 6100-MuseoMax-Colorful” (o el perfil que haya usado para el “Ajuste de prueba”. - “
Interpretación: Perceptual" (o el propósito de conversión que haya usado para el “Ajuste de prueba”) - “
Compensación de punto negro: Activada”
Al elegir esas opciones, le está diciendo a Photoshop que convierta los datos del documento sobre la marcha, antes de que lleguen al controlador de la impresora. Photoshop examinará el espacio de color del documento (sRGB, Adobe RGB, PhotoGamut RGB o el perfil que sea) y examinará el perfil de la impresora y el propósito de conversión elegido. Con ello hará los ajustes, basándose en ambos perfiles. Si los perfiles de su monitor e impresora son lo bastante precisos, lo impreso se parecerá mucho a lo que vea en el monitor.
Ahora, hablaremos de los ajustes del controlador de su impresora. Cuando aprieta el botón “imprimir“, el control pasará de Photoshop al controlador de la impresora. Elija su impresora de la lista de las disponibles (en mi caso, elijo Canon iPF6100) y haga clic en “Propiedades”.
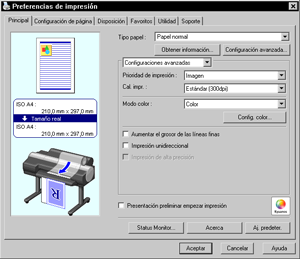
Afortunadamente, ha tenido en cuenta mi consejo de apuntar todos los ajustes personalizados de su controlador al imprimir la carta de caracterización. Así que sólo necesita hacer esos ajustes y habrá especificado el papel, tinta, resolución, velocidad, calidad y demás valores necesarios para el trabajo. ASEGÚRESE de que la gestión del color está DESACTIVADA (OFF) en el controlador de su impresora. ¿Por qué? Ya hizo los ajustes de color necesarios en el cuadro de diálogo “Imprimir” de Photoshop. Sólo quiere hacer la conversión una vez. Si la hace dos veces, estará haciendo la jugada por duplicado y el resultado serán un colores insatisfactorios.
Si no lo hace en absoluto, obtendrá colores malos. Si lo hace una vez, el color resultante será excelente. Es como pedirle a alguien una taza de café: Si le ponen dos terrones de azúcar y, por no saberlo, se le ponen otros dos… Será una dobe corrección. Lo cual no es bueno.
De hecho, puede realizar la conversión en Photoshop O en el controlador pero NO en ambos. Algunas impresoras, como mi Canon, tienen un plugin especial que anula por completo los controles de impresión en color de Photoshop. En ese caso, hago la conversión a través del plugin EN LUGAR DE en Photoshop. La norma es siempre: Uno u otro, pero no ambos.
Una vez que haya establecido todos los ajustes, presione el botón “Imprimir”. Dejé que el impreso se seque durante una hora antes de hacer cualquier examen crítico (ya, yo tampoco puedo esperar, pero los colores se alteran levemente durante el secado, por eso tuvimos que esperar antes al medir la carta de caracterización).
Evaluación del impreso
Bien. Es hora de examinar lo hecho y ver qué tal se ha desempeñado el perfil. Abra la imagen en la pantalla y póngala en el “ajuste de prueba” igual a lo usado para imprimir el documento (perfil, propósito de conversión y todos los ajustes). Situe el impreso bajo una luz de examen de moderada intensidad o en la cabina de pruebas (la luz estandarizada a 5.000 K es la claramente recomendada para resultados precisos).
En primer lugar, no es racional esperar una correspondencia absolutamente perfecta, no importa cómo de buenos sean los perfiles. Estamos comparando peras con manzanas,
Luz RGB emitida desde un monitor con luz reflejada por un papel usando tintes y pigmentos CMYK. La tinta sobre el papel, tiene una gama limitada si se compara con un monitor. Además, la luz ambiente, la intensidad de la luz de trabajo y un conjunto de otras variables desempeñan su papel. Pero, si calibró y caracterizó el monitor siguiendo mis recomendaciones, habrá dado un gran paso en la dirección adecuada.
Debería estar viendo la gama tonal reproducida correctamente, los tonos neutros deberían de ser bastante justos y los colores muy fieles. Si los impresos se ven aplastados y oscuros en comparación con lo que se ve en el monitor, es posible que el monitor sea aun demasiado brillante. Por eso, pruebe a subir la intensidad de la luz de trabajo o a acercar el impreso a esa fuente de luz.
Si, haga lo que haga, los negros se ven débiles en la impresión en comparación con el monitor, vaya al menú “Vista – Ajuste de Prueba – A medida…”. Allí, deje todo tal como está y marque la casilla “Simular tinta negra”. Verá como el rango dinámico de la pantalla se hace un poco más débil y que los negros se ven un poco más lavados. Esta casilla es la forma que tiene Photoshop de reducir el rango dinámico en un intento de simular el efecto de la tinta negra en papeles de bajo rango cromático como los papeles artísticos mates, el papel prensa, etc.
Francamente, creo que “la verdad” suele caer entre tener la casilla de “Simular tinta negra” marcada y sin marcar, por lo que jugueteo activándola y desactivándola para decidirme por una de las dos opciones. Mi experiencia es que es mejor no usar nunca “Simular tinta negra” en papeles con alta gama cromática (papeles brillantes, satinados, etc.) y eso es lo que me da mejores resultados. Con papeles de menor rango dinámico, juego a activar y desactivar la casilla. El ajuste de la luminancia del negro del monitor es súper crítica para evaluar los negros, especialmente cuando se trata de papeles de gamut reducido. Lo mismo ocurre con la luz ambiente, de ahí mi recomendación de reducir la iluminación bastante al efectuar las “ajustes de prueba” finales. Lograr la correspondencia entre monitor e impresión es un juego duro, donde monitores e impresoras son tecnologías completamente distintas, pero cada vez se hace mejor. No es perfecto, pero es muy bueno.
[© Lou Dina, 2008] Lou Dina escribió estas páginas para Dina Graphics y es el propietario del contenido gráfico, escrito o de otro tipo que aparece aquí con la única excepción de cualquier otro copyright explícitamente mecionado. Sin embargo, Lou Dina no se declara responsable o mantenedor de esta página, que sólo son una versión en español autorizada por él mismo de páginas web creadas por él. En ningún momento Lou Dina tiene otra relación con esta página salvo la que se deriva de haber autorizado su traducción al español y su publicación en la Red de Internet. Las marcas mencionadas en este sitio web lo son exclusivamente a título informativo.
Lou Dina es un especialista en impresión de alta calidad del estado de Alabama (EE UU).
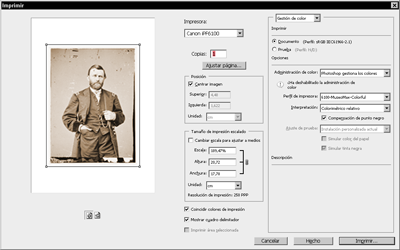
Añadir nuevo comentario