Por Gusgsm, diciembre de 2006
Introducción
CorelDRAW puede preparar PDF/X
¿Es posible preparar documentos válidos para imprenta con CorelDRAW? En principio sí. La solución más sencilla es trabajar con PDF/X, variantes del formato PDF especialmente destinadas a las artes gráficas. Esto es más fácil y, sobre todo, más compatible con los sistemas de trabajo basados en PDF, que no ven con buenos ojos la entrada de documentos nativos (de Corel o de otra firma).
No se trata de que a Corel le pase "esto o aquello" al filmar. La época en la que se entregaban a la fotomecánica documentos nativos (Quark, Freehand, Illustrator, etc...) va desapareciendo poco a poco para dar paso a la entrega de PDFs estandarizados conforme a unas pocas normas que permiten facilitar un poco la vida a los implicados.
Los principales fabricantes de programas, conscientes de esta situación, se han volcado a facilitar la producción de PDFs conformes a esos estándares. Corel, que siempre se ha distinguido por facilitar la vida a sus usuarios (a veces excesivamente), ha seguido esa línea y ahora permite producir PDF/X-1a y PDF/X-3 directamente.
Pero hay un problema con la exportación a PDF/X-3
El fallo, al menos en la versión del programa que he podido usar, es que la variante de exportación PDF/X-3 no funciona realmente. No es que no produzca PDF/X-3 válidos. Es que convierte todo a CMYK, por lo que realmente el programa sólo es capaz de producir PDF/X-1a y PDF/X-1a travestidos de PDF/X-3.
Posiblemente es un problema de la versión que yo he usado y es probable que Corel tenga un parche o "paquete de servicio" (service pack) que corrija este fallo.
En cualquier caso, el uso de PDF/X-3 no está tan extendido (al menos fuera de algunos paises europeos como Alemania y los Países Nórdicos) como para que esto sea un fallo grave. Pero el que avisa no es traidor: PDF/X-1a, sí; PDF/X-3 realmente, no.
Veamos cúales son las opciones disponibles y que significan.
Cómo crear un PDF/X con CorelDRAW 12
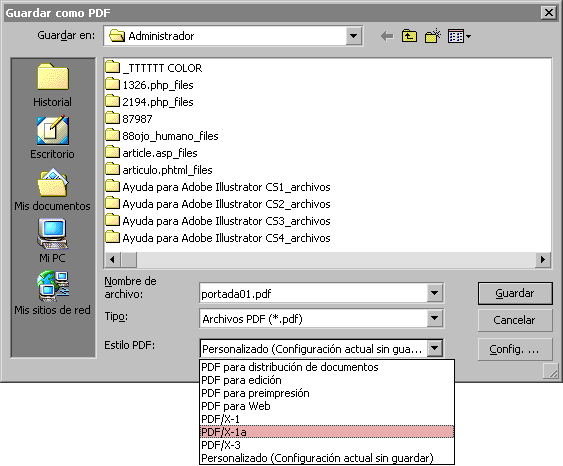
Al activar el menú "Archivo - Publicar como PDF... ", lo primero es ver dónde guardamos el PDF exportado, cómo llamarlo y, sobre todo, que "Estilo PDF" queremos usar. En ese apartado puedes elegir dos opciones: PDF/X-1a y PDF/X-3. Elegir una u otra depende de lo que acepte la imprenta y no es una elección que se deba hacer al azar. Si no quieres leer mucho:
- PDF/X-1a: Estándar creado para trabajar sólo con colores CMYK y tintas directas. No se admite nada en RGB. Si se va a trabajar con múltiples situaciones de impresión convendría plantearse el uso de PDF/X-3. La versión exacta (al menos en CorelDRAW 12) es PDF/X-1:2001.
- PDF/X-3: Estándar creado para trabajar con perfiles de color. Además de todo lo que admita un PDF/X-1a (CMYK y colores directos) se admiten colores definidos en RGB con perfiles de color. Si sólo se van a crear colores CMYK o directos no tiene sentido usar PDF/X-3. La versión exacta (al menos en CorelDRAW 12) es PDF/X-3:2002.
Por eso, la preparación y sistemas de trabajo para crear ambos tipos de PDFs son muy distintos. No vamos a entrar en ello, sino que daremos por hecho que se han tomado las medidas oportunas.
Una vez hecho esto, la cosa es tan sencilla como elegir uno de los estilos PDF prefijados marcados como PDF/X: PDF/X-1a o PDF/X-3. Los estilos PDF vienen bastante bien de origen, pero se pueden modificar eligiendo uno y yendo a la opción "Config...". Una vez que hayas afinado los valores para tu sistema de trabajo te recomiendo que guardes esa configuración.
1. General
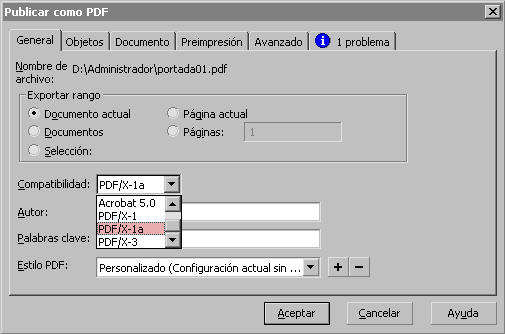
Este es el comienzo: Elegimos qué queremos exportar del documento.
- Compatibilidad: Las opciones son Acrobat 3.0, 4.0, 50, PDF/X-1, PDF/X-1a y PDF/X-3.
- Autor: Aquí se indica el nombre el autor del PDF. Aunque no es necesario, conviene ponerlo. A la larga, esa costumbre ayudará al mantenimiento y gestión ordenada de grandes volúmenes de PDFs.
- Palabras clave: Ocurre lo mismo que con el apartado anterior, aunque al ser un poco más molesto de añadir, podemos dejarlo de lado.
- Estilo PDF: Este apartado es esencial. Realmente, para imprenta a día de hoy, de las opciones posibles en CorelDRAW 12, sólo dos interesan: PDF/X-1a y PDF/X-3 (y ya has visto arriba que esta última opción, en realidad no funciona correctamente en este programa).
2. Objetos
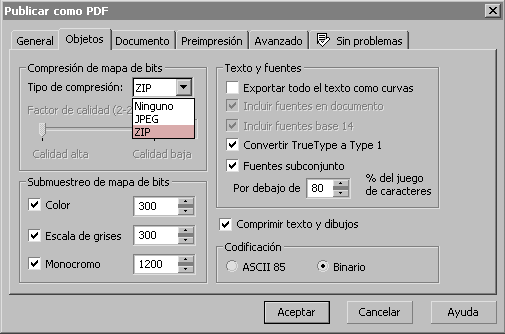
Esta zona puede abrumar, pero es sencilla:
-
Compresión de mapa de bits: Aquí eliges si se van a comprimir las imágenes de mapa de bits (fotografías) y con qué sistema de compresión.
Te recomiendo que comprimas. Y te recomiendo es que elijas "
ZIP" salvo en el caso que sepas que nadie va a hacer nada con los PDFs y que éstos se van a imprimir directamente tal cual van (de hecho esa es la finalidad de los PDF/X).Si estás seguro de que se van a imprimir tal cual, puedes elegir "
JPEG". Si haces este cambio evitarás el uso de compresión JPEG en las imágenes. Eso permitirá que las imágenes no se deterioren si debieran manipularse pero hará que el PDF sea más pesado.El factor de calidad se "
JPEG" puede ajustar con mucha flexibilidad, pero yo no bajaría del 75% ni subiría más del 95%. Juega con ello hasta encontrar el valor más adecuado. -
Submuestreo de mapa de bits: Aquí, se supone que eliges qué debe hacer CorelDRAW al fabricar el PDF cuando se encuentra con una imagen que queda por encima de una resolución determinada. El valor que suele salirpor omisión. Teóricamente, aquí debes marcar la resolución óptima para el tipo de impresión que vas a hacer. Ten siempre presente que 300 píxeles por pulgada no es un valor deseable "
para todo". Si vas a imprimir en un periódico, ese valor podría fácilmente ser de 150 ppp. Así que entérate antes de cual es ese valor.El problema es que el remuestreado que hace CorelDRAW no es exactamente el que se le pide. Si pones 300, viene a hacer 299,74232 ppp (o algo similar). Eso, que parece una tontería, puede hacer que un PDF sea rechazado en un sistema automatizado de verificación de PDFs .
Por eso, lo que yo haría sería una de estas dos cosas:
- No marcar la casilla: Decides la resolución adecuada de las imágenes. Las colocas ya a esa resolución en el documento original y no "submuestrear" las imágenes al hacer el PDF.
- Marcar la casilla subiendo un poco el valor: Absurdo pero eficaz. En vez de 300 ppp, marcas 302; por ejemplo.
En el caso de los mapas de bits, 1.200 ppp suele ser el valor máximo óptimo para los dibujos de línea.
- Exportar todo el texto como curvas: Si vamos a hacer un PDF/X y las fuentes son incrustables, no debemos elegir esta opción. Podríamos perder calidad y subir mucho de peso y complejidad. Si hay algún texto que no sea incrustable, es mejor convertir sólo ese texto en trazados antes de exportar como PDF.
- Incluir fuentes en documento: Verás que al elegir un PDF/X esa opción se desactiva. Eso es porque el programa intentará incrustar las fuentes siempre. Para imprenta eso es obligatorio.
- Incluir fuentes base 14: Ocurre lo mismo que en el apartado anterior.
- Convertir TrueType a Type 1: Puedes marcarlo o no, como quieras. Si usas fuentes True Type de cuya calidad tengas dudas (lo que deberías evitar), es una buena idea marcarlo.
-
Fuentes subconjunto: En esta opción elijes el porcentaje de la fuente a partir del cual CorelDRAW sólo incrustará los caracteres usados en lugar de toda la fuente.
Si la fuente no es enorme (lo que puede ocurrir con algunas Open Type) y no hay muchas, es mejor no marcarla para que incruste toda la fuente. Si hay varias tipografías y son complejas, mejor marcarla con el valor del "
80%". Es sensato. - Comprimir texto y dibujos: Es el equivalente de "
Comprimir texto y arte líneal" de los programas de Adobe. Es conveniente activarla. Reducirá peso innecesario sin perder calidad. - Codificación: Esto se refiere a la codificación de los datos de mapa de bits. Lo mejor es elegir"
Binario" salvo que el PDF vaya a ir a un sistema muy antiguo, entonces elije "ASCII 85", pero pesará más.
3. Documento
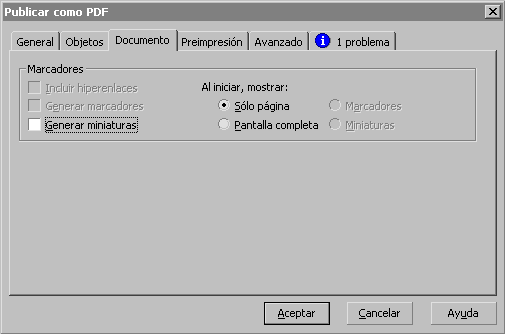
En esta zona, si vamos a ir a imprenta, hay poco que marcar: No debemos poner hiperenlaces ni marcadores ni nada similar. La opción "Al iniciar, mostrar: ..." es para saber cómo se va a ver el PDF en un navegador como Acrobat. Es irrelevante.
La opción "Generar miniaturas" es irrelevante, ya que los modernos navegadores de PDF (como Acrobat) la generan sobre la marcha. Si tienes dudas, márcala (aunque puede que el documento pese un poco más si tiene muchas páginas).
4. Preimpresión
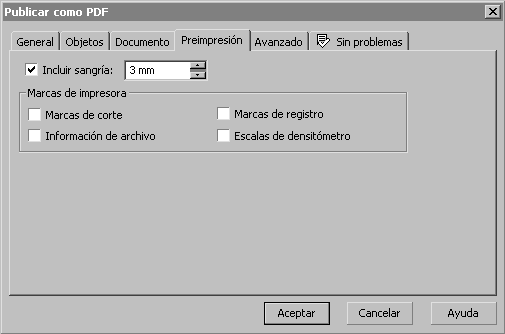
En esta zona se indican las preferencias de sangría y marcas de impresora:
- Incluir sangría: Debemos marcar siempre (que el documento vaya a sangre) esta casilla e indicar el valor de sangre adecuado para tu tipo de trabajo (suele ser de 3 mm en imprenta comercial).
- Marcas de impresora: En principio, no añadimos ninguna. Por cierto: "
Escalas de densitómetro" es lo que en otros programas se llama "Barra de colores" (esas filas de parches de distintos colores que se pone en imprenta), e "información de archivo" es poner el nombre del archivo, la hora y similares.
5. Avanzado
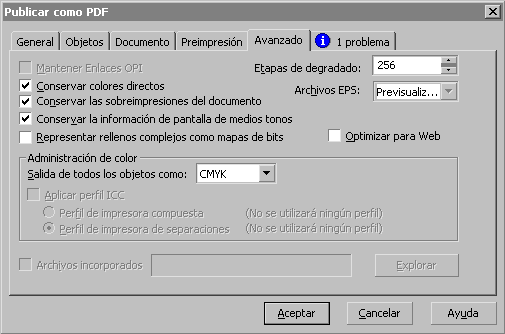
-
Conservar colores directos: Si hemos llegado al punto de enviar PDFs a una imprenta, se supone que sabemos qué son los colores directos. Por eso, un profesional la marcará si va a usar colores directos.
Al no marcarla, cualquier color directo (spot colour) que se pueda haber colado, se convertirá a CMYK. Entonces, como paracaidas contra los despistes para un trabajo sin colores directos, dejarla si marcar es una buena opción.
- Conservar las preimpresiones del documento: Este apartado es verdaderamente tarea del impresor, por lo que en caso de duda, podríamos optar por no marcarlo. Pero, si estamos trabajando correctamente (y debemos suponer que sí), lo dejaremos marcado ya que en principio CorelDRAW habrá aplicado unos valores de sobreimpresión razonables.
- Conservar la información de pantalla de medios tonos: Esto es una mala traducción que significa "
conservar valores de trama de semitono". Las tramas óptimas dependen del aparato de impresión. Es mejor dejarla sin marcar. - Representar rellenos complejos como mapas de bits: Esta opción sólo podría ser interesante si llevaras muchos objetos vectoriales de gran complejidad y muy reducido tamaño (un sumario de una guía de mapas, con muchos mapas reducidos, por ejemplo). La opción usual es dejarla desactivada.
- Etapas de degradado: Puedes dejar el valor por omisión (256) que es un valor razonable. La excepción es que se trate de un PDF con una gran cantidad de degradados vectoriales que se haya vuelto demasiado complejo. Entonces puedes probar a irlo bajando lo necesario. Pero no te lo aconsejo.
-
Archivos EPS: En este apartado se puede, en teoría, elegir el modo en que se ven los EPS que se hayan importado para colocarlos en el fichero original de CorelDRAW. "En teoría" porque la verdad es que CorelDRAW tiene problemas para pasar esos EPS y las probabilidades de que acabe pasándo el PDF sólo con una previsualización de baja resolución son altas.
¿Solución? Mi consejo es que no importes EPS a un documento de CorelDRAW que vayas a enviar como PDF/X a una imprenta. Usa PDF o ficheros originales (en los casos en los que CorelDRAW dispone de filtro para ello). Te evitarás una enorme cantidad de dolores de cabeza.
- Optimizar para web: No debemos marcar esta opción, ya que estamos trabajando para imprenta.
-
Salida de todos los objetos como: Hay tres posibilidades: "
CMYK", "Escala de grises" y "nativo" (Cuando elegimos PDF/X-1a o PDF/X-3 no se puede elegir "RGB").Lo que se describe a continuación es la teoría, pero debido al fallo de exportación indicado más arriba (la incapacidad de producir PDF/X-3 con RGB y perfiles ICC), las variantes que funcionan son exclusivamente "
CMYK" y "Escala de grises". La opción "Nativo", que sería la ideal no está operativa.-
CMYK: Forzaremos la conversión de todos los objetos a CMYK con uno de los dos perfiles de color que estén definido en la administración del color como "
Impresora de...", y eso sólo en el caso de PDF/X-3. Si la opción elegida es PDF/X-1a, el programa usará el de la "Impresora de separaciones" y no podemos variarlo sin cambiar el perfil en "Herramientas - administración del color - Impresora de separaciones".Un buen detalle es que el negro de los objetos vectoriales, por cierto, pasa a sólo 100% Negro en CMYK si se ha definido como Escala de grises, CMYK o RGB; pero no como si se hizo en otro modo, como Lab, CMY u otro.
- Escala de grises: Si elegimos "
Escala de grises", crearemos un PDF en blanco y negro (una buena opción para un periódico). - Nativo: Si hemos preparado bien el archivo original, lo mejor es usar esta opción. Los objetos se mantendrán tal cual son (con su perfil de color cuando lo tengan) y el programa no los debería alterar al crear el PDF. Para aquellos objetos que carezcan de perfil, se debería asignar el perfil general correspondiente.
-
-
Aplicar perfil ICC: Esta zona y las dos siguientes sólo se activan si arriba hemos elegido, "
Compatibilidad - PDF/X-3" y "salida de todos los objetos como - CMYK" (la conversión a "Escala de grises" no puede usar perfiles en CorelDRAW). Hay dos opciones "Perfil de impresora compuesta" y "Perfil de impresora de separaciones".Aqui, debes haber activado antes la administración del color en CorelDRAW ("
Herramientas - Administración del color"), ya que no podrás elegir perfiles de color si no lo has hecho. - Archivos incorporados: Esto no se va a activar si eliges hacer un PDF/X, ya que está prohibido por esos estándares.
6. Comprobación previa OK
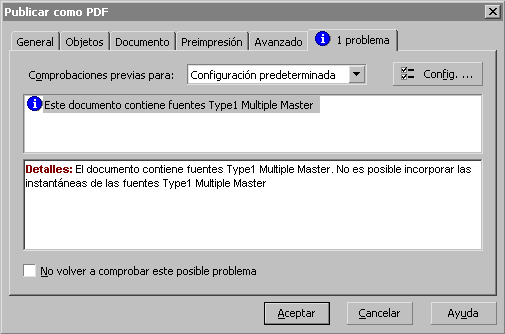
En esta zona, CorelDRAW comprueba el fichero y nos puede avisar de los principales problemas que puede tener el fichero. Los avisos que debe darnos se pueden configurar y es posible guardar esa configuración de previsión de problemas (preflight). Si no ocurre nada, la lengüeta dice "Sin problemas".
Conclusión
Recuerda que PDF/X no significa "válido para todo", sino "válido para unas condiciones de impresión determinadas". Así que aplícate a saber cuáles son esas condiciones y prepara el trabajo antes de exportar el PDF.
Además, te recomiendo que si tienes Acrobat 6 Pro o cualquier otra herramienta capaz de validar PDFs para artes gráficas, es conveniente pasar los PDFs así creados para validar que son plenamente correctos.
Y, si tienes dudas de que CorelDRAW 12 sea capaz de pasar la prueba de comprobación en Acrobat Pro, Enfocus PitStop o algún programa similar, te diré que sí la puede pasar... en sus variantes PDF/X-1a y PDF/X-3 (bueno: PDF/X-1a con etiqueta PDF/X-3, realmente).
Si te interesa mucho conseguir PDF/X-3 "de verdad", te sugiero que bucees en el sitio web de Corel y en los foros especializados en Corel y PDF/X-3. Para lo último ten a mano un diccionario alemán, ya que casi todo lo que hay está en ese idioma, por cierto.
¿sabes algo más? Dímelo, por favor
Reconozco que no soy un usuario habitual de Corel, aunque lo conozco y he toqueteado desde su versión 3. Por eso, si sabes de la posibilidad de producir mejores PDF/X (sobre todo PDF/X-3), te ruego que me lo indiques. Estaré encantado de actualizar la información.
[© Gustavo Sánchez Muñoz, 2024] Gustavo Sánchez Muñoz (también identificado como Gusgsm) es el autor de esta página. Su contenido gráfico y escrito se puede compartir, copiar y redistribuir total o parcialmente sin necesidad de permiso expreso de su autor con la única condición de que no se puede usar con fines directamente comerciales (es decir: No se puede revender, pero sí puede formar parte como citas razonables en trabajos comerciales) y los términos legales de cualquier trabajo derivado deben ser los mismos que se expresan en la presente declaración. La cita de la fuente con referencia a este sitio y su autor no es obligatoria, aunque siempre se agradece.
Comentarios
Añadir nuevo comentario