InDesign CS2 dispone de una capacidad de encadenar hojas de estilo de texto y de objeto que le dan una gran potencia en el formateado de objetos complejos. Gracias a ella podemos formatear un texto como despiece, con sus estilos de texto, su fondo de color, su reborde y sus sangrías con un simple clic del ratón. Todo ello, claro está después de haber creado los estilos necesarios:

-
Crear el despiece "modelo"
Podríamos definir el recuadro de despiece creando directamente las hojas de estilo, pero es mucho más usual y sencillo crear un elemento que nos guste y entonces definir las hojas de estilo tomándo lo creado como modelo.

Creamos un recuadro que nos guste como despiece y lo dejamos similar al del ejemplo de la imagen.
Por si quieres usarlas, éstas son las espeficicaciones que he aplicado:
- Título: "Helvética Neue 77 (Bold Condensed), cuerpo 14, interlínea 14, bandera de salida, sin partición silábica, color: Papel (o sea: Blanco)." (podríamos indicar muchas más cosas, pero para este ejemplo basta con estos datos).
- Subtítulo: "Helvética Neue 47 (Light COndensed Oblique), cuerpo 10, interlínea 11, también en badera de salida y color de texto negro 100%".
- Texto: "Helvetica Neue 57 (Condensed Regular), cuerpo 8, interlínea 10, también bandera de salida y color de texto Negro 100%".
- Recuadro: De color de fondo: CMYK: 5/0/25/25. "Opciones de marco de texto - Espaciado de margen: Superior: 14pt / Inferior: 16pt / Izquierda: 12pt / Derecha: 12pt".
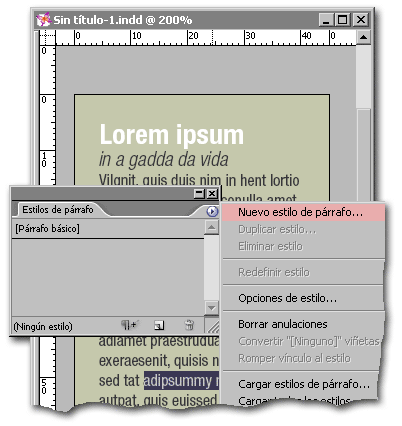
Una vez afinado, simplemente vamos seleccionando trozos de texto (no hace falta seleccionar todo, con dos o tres caracteres vale). Por motivos prácticos, conviene empezar a hacer las definiciones justo al revés de su uso (ya verás porqué). Así que comenzamos seleccionando algo del texto general y definimos un "
Nuevo estilo de párrafo". Lo llamamos "03 Despiece: Texto". InDesign reconoce que las características del texto seleccionado son las que queremos usar para definir el nuevo estilo y las usa en consecuencia. -
Ahora, seleccionamos un trozo de subtítulo y creamos un nuevo estilo de párrafo, al que llamamos "02 Despiece: Subtítulo".
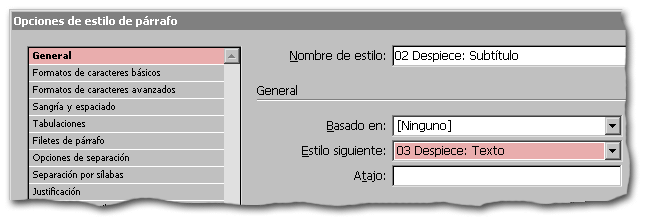
Lo más importante es que en el cuadro de diálogo de definición de estilo de párrafo, seleccionemos como "Estilo siguiente" el estilo "
03 Despiece: Texto" que habíamos definido antes (ésta es la razón de comenzar a definir al revés). - Creamos un tercer estilo de párrafo, llamándolo "
01 Despiece: Título" y, al hacerlo, no nos olvidamos de definir como "Estilo siguiente" el estilo "02 Despiece: Subtítulo". -
Ya tenemos preparados los estilos de texto necesarios (es un ejemplo sencillo). Vamos a crear el "
Estilo de objeto" necesario para terminar, ya que InDesign permite crear estilos de objeto capaces de dar forma a los objetos de todo tipo y admite incluir estilos de texto dentro de esas características.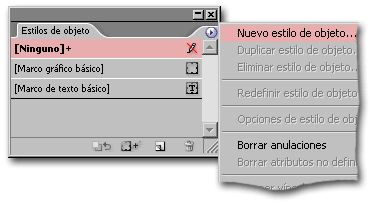
Hacemos clic con la herramienta de selección directa (la flacha negra) sobre el despiece para seleccionarlo y en la paleta "
Ventana - Estilo de objeto" elegimos la opción "Nuevo estilo de objeto". -
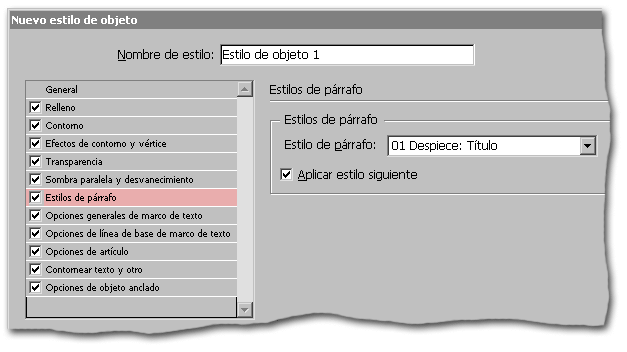
Verás que hay muchas opciones. Si quieres puedes desactivar aquellas que no quieres incluir en la definición de estilo de párrafo, pero lo esencial es que vayas a la zona "
Estilos de párrafo" actives la casilla para que los estilos de párrafo se incluyan en la definición del objeto. Además, debes seleccionar como "Estilo de párrafo" el primer estilo de uso en el despiece ("01 Despiece: Título") y marcar la opción "Aplicar estilo siguiente". Esa es la clave del formateo automático. - Para terminar dale un nombre al nuevo "
Estilo de objeto", digamos "Despiece verdoso" y guárdalo. Ya está listo para su uso (en ese documento). - Selecciona con la herramienta de selección directa cualquier bloque de texto y aplícale el estilo "
Despiece verdoso" haciendo clic sobre su nombre en la paleta de "Estilos de objeto". Verás como se formatea automáticamente.
Este es el ejemplo más sencillo posible. Usos más complicados posiblemente requieran la aplicación de estilos anidados.
Pero esa es otra historia…
[© Gustavo Sánchez Muñoz, 2024] Gustavo Sánchez Muñoz (también identificado como Gusgsm) es el autor de esta página. Su contenido gráfico y escrito se puede compartir, copiar y redistribuir total o parcialmente sin necesidad de permiso expreso de su autor con la única condición de que no se puede usar con fines directamente comerciales (es decir: No se puede revender, pero sí puede formar parte como citas razonables en trabajos comerciales) y los términos legales de cualquier trabajo derivado deben ser los mismos que se expresan en la presente declaración. La cita de la fuente con referencia a este sitio y su autor no es obligatoria, aunque siempre se agradece.
Añadir nuevo comentario