En un documento nuevo
Un documento nuevo tomará los valores de gestión del color que haya establecidos en la "Configuración de color" en el momento de su creación salvo que esté desactivada la gestión del color por tener seleccionada la opción "Emular CMS de Adobe InDesign 2.0 desactivado" —lo que es siempre la peor opción y no debemos hacer nunca—.

La configuración de color del momento de la creación forma parte del documento de InDesign, como una de sus preferencias y se aplicará tal cual siempre que no sea anulada o alterada posteriormente.
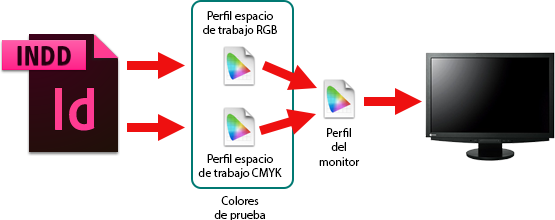
Así, por ejemplo: Un documento que se haya creado con los perfiles sRGB e ISO Newspaper26v4 como espacios de trabajo RGB y CMYK, respectivamente representará los tonos de acuerdo con esos perfiles cuando activemos los "Colores de prueba".

Del mismo modo, cuando exportemos un PDF o un JPEG o hagamos una impresión directa, InDesign hará las transformaciones necesarias aplicando los parámetros de todo tipo establecidos por esos perfiles, como por ejemplo los límites máximos de cobertura de tinta (TAC).
Advertencia: InDesign permite trabajar con colores fuera de gama y que superan los límites máximos de cobertura de tinta de los perfiles de trabajo. Si no usamos la previsualización de "Colores de prueba" y la opción "Límite de tinta", en la paleta "Previsualización de separaciones" posiblemente no nos demos cuenta de los errores.
En un documento ya existente

Cuando recibimos un documento de InDesign siempre es un paquete sorpresa —mistery meat, lo llaman los estadounidenses—. La mala noticia es que puede estar plagado numerosos perfiles de color aplicados a sus imágenes. La buena noticia es que a nivel de documento sólo puede tener dos: los espacios de trabajo RGB y CMYK. Lo que ocurra con éllos depende de la configuración del programa en el momento de intentar abrir el documento:
-
Gestión desactivada: Si tenemos la gestión de color del programa desactivada —opción de color: "
Emular CMS de Adobe InDesign 2.0 desactivado"—, además de tener la peor de las opciones posibles, no ocurrirá nada evidente. Ni habrá avisos del programa ni se tendrá en cuenta la existencia de perfiles de color. Se desactivarán todas las opciones relacionadas con la gestión del color y estaremos trabajando como si hubiéramos vuelto a los años ochenta. Muy mala idea.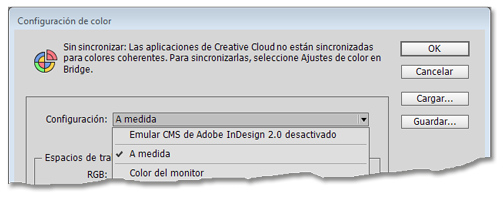
- Gestión activada: Si tenemos activada en el programa cualquier tipo de gestión de color pueden ocurrir dos cosas:
-
Discrepancia: Si alguno de los dos perfiles de trabajo RGB y CMYK del documento o alguna de las "
Normas de gestión del color" del documento no coinciden y hemos activado las tres casillas de "Preguntar al…" como hemos recomendado al hablar sobre las "Normas de gestión del color", InDesign nos advertirá con mensajes similares a los que vemos a continuación para ofrecernos la posibilidad de tomar una decisión, lo que explicamos un poco más adelante.En esos cuadros de aviso es donde podemos ver qué perfiles RGB y CMYK trae el documento a nivel de documento —recordemos que además puede contener muchas imágenes con perfiles individuales distintos a esos dos—.
- Concordancia: Si los perfiles de color del documento y las "
Normas de gestión del color" del documento coinciden plenamente con las del programa, tampoco ocurrirá nada. No habrá avisos porque InDesign no tendrá nada que avisarnos —todo va perfecto—.
-
Desafortunadamente, al trabajar con gestión del color el caso de discrepancia se da muy frecuentemente. Por eso explicamos en detalle en otra página cómo resolverla y en qué basar nuestras decisiones.
Cómo saber qué perfiles tiene un documento ya abierto

Puede ocurrir que estemos trabajando con un documento ya abierto y de pronto queramos saber qué perfiles de trabajo tiene. Lo más sencillo y rápido es ir al menú "Convertir en perfil". Allí, en el apartado "Espacio de origen" veremos cuáles son los dos perfiles RGB y CMYK del documento.
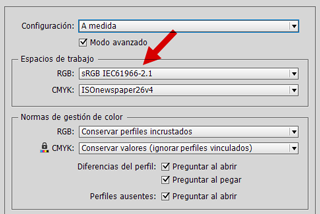
Hay quien prefiere mirar cuáles son los "Espacios de trabajo" CMYK y RGB en la "Configuración de color", pero este método puede conducirnos a error. Lo que ese apartado indica son los espacios de trabajo del programa, que no tienen porqué ser los del documento. Esa discrepancia puede ocurir en muchos casos como, por ejemplo, si hemos cambiado sobre la marcha alguno de los perfiles de trabajo y no hemos alterado los del documento o si nos sentamos en el puesto de trabajo de un compañero que tiene problemas al entender la gestión del color.
Cómo saber qué perfiles hay en elementos concretos de un documento
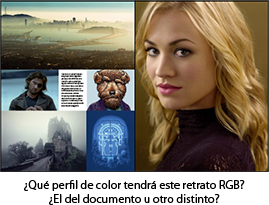
Ya hemos indicado, que los gráficos colocados en un documento de Indesign no sólo pueden tener muchos perfiles distintos de los dos espacios de trabajo RGB y CMYK, sino que además, pueden tener asignados perfiles distintos de los que tienen incrustados de origen —sí, hay gente muy rara por el mundo—.

La manera más usual es seleccionar el elemento y abrir la paleta "Información". Allí se refleja qué tipo de espacio de color tiene y qué perfil de color usa. A diferencia de los perfiles admitidos a nivel de documento, una imagen puede tener también perfiles y espacios de color de otro tipo —como por ejemplo Lab D50 o escala de grises—.
Sin embargo, eso únicamente nos indica qué perfil de color entiende Indesign que se le ha asignado. No tiene porqué ser el perfil de color original que tenga la imagen incrustado —si es que tiene alguno—.
Hay dos maneras de saber qué perfil tiene originalmente una imagen. La primera es abrirla en un programa de edición de imágenes como Photoshop, Gimp o similares. La segunda se puede hacer sin salir de InDesign.
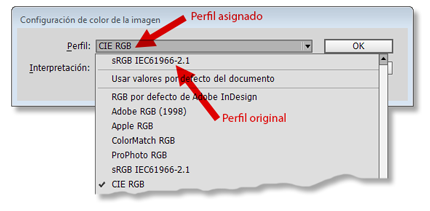
Seleccionamos la imagen y vamos al menú "Objeto - Configuración de color de la imagen". En la ventana que aparece, hay dos persianas desplegables. La primera, "Perfil", indica el perfil con el que InDesign interpreta esa imagen. Si la desplegamos, el perfil situado en primer lugar, arriba del todo, por delante de la opción llamada "Usar valores por defecto del documento, es el perfil original de la imagen, aquel que tiene incrustado.
Si queremos revertir a este perfil original o usar otro cualquiera, bastará con elegir aquel que queremos. Recuerda una vez más: En InDesign las cosas no son lo que parecen.
[© Gustavo Sánchez Muñoz, 2024] Gustavo Sánchez Muñoz (también identificado como Gusgsm) es el autor de esta página. Su contenido gráfico y escrito se puede compartir, copiar y redistribuir total o parcialmente sin necesidad de permiso expreso de su autor con la única condición de que no se puede usar con fines directamente comerciales (es decir: No se puede revender, pero sí puede formar parte como citas razonables en trabajos comerciales) y los términos legales de cualquier trabajo derivado deben ser los mismos que se expresan en la presente declaración. La cita de la fuente con referencia a este sitio y su autor no es obligatoria, aunque siempre se agradece.
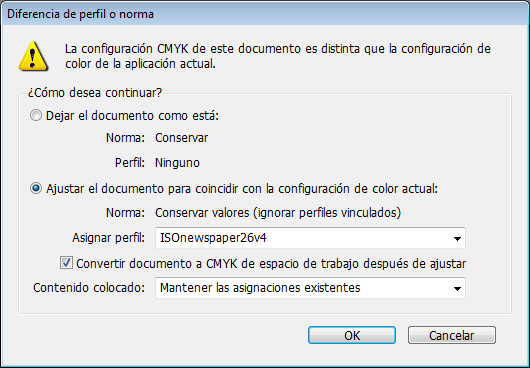
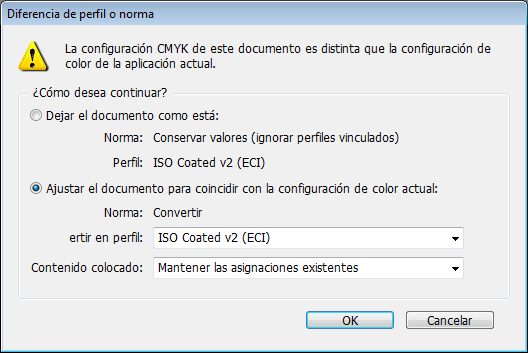
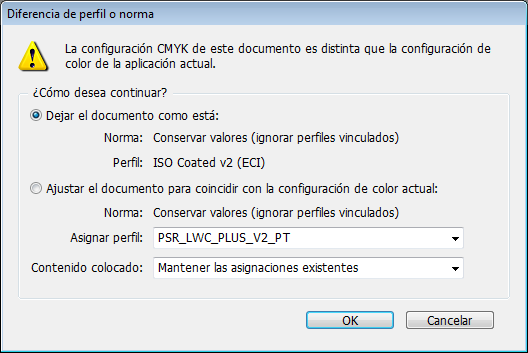
Añadir nuevo comentario