
En los años cincuenta y sesenta el artista estadounidense Roy Lichenstein trabajó dentro del movimiento de arte pop, la representación muy grande de imágenes de cómics. Uno de los efectos más destacados de estas obras era la ampliación extrema de la tramas de puntos que formaban los colores (de hecho eran recreaciones de los originales, no los originales mismos). Era una seriación y tratamiento de los procesos industriales similar a los de ese serigrafista sobrevalorado llamado Andy Warhol.
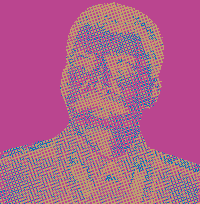
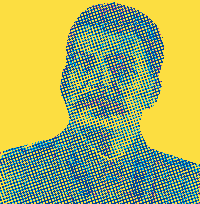

Sin ser lo mismo, la ampliación y manipulación artística de tramas de impresión es un recurso usual que tiene su truco.
Si lo que queremos es simplemente imprimir con una trama muy gruesa o controlar el tipo de trama al imprimir físicamente, lo que necesitamos es una impresora o dispositivo PostScript y no tiene mucho que ver con lo que se cuenta en esta página. Ésta es una necesidad típica de los trabajos para serigrafía. Aunque si no se dispone de una impresora PostScript, ésta técnica puede servir de sistema de tramado para salir del paso, no es realmente su objetivo final.
El filtro Semitono de color
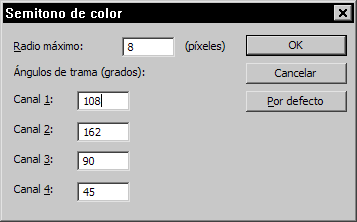
La primera y más obvia de las soluciones es recurrir al filtro "Semitono de color" que viene con Photoshop en la sección "Pixelizar" del menú "Filtros".

Sin embargo, las posibilidades de este filtro (que obliga a trabajar en RGB) son bastante limitadas y no sirven para crear tramas realmente bien terminadas, aparte de que sólo admiten una forma (el punto).
Existen otros filtros comerciales más elaborados, pero tienen dos desventajas:
- No hacen nada que no se pueda hacer a mano.
- Para una vez o para una tarea intensiva son muy rápidos y útiles, pero una vez que los hemos usado un par de eces tienden a ser como la comida precocinada: Saben igual. Eso se debe a que su flexibilidad es en última instancia limitada.
- Son de pago.
Por eso, en última instancia, el control viene de poder ejecutar a mano el tramado canal por canal. Eso sirve para controlar las opciones de tramado con vistas a un método de impresiópn como para buscar efectos artisticos o creativos.
Control total: Convertir a mapa de bits
Para ejemplificar esta técnica, vamos a modificar paso a paso el retaro de un personaje archi conocido como Iósif Stalin para convertirlo en una imagen de trama reventada.

El retrato del que partimos es una imagen de 120 × 120 mm de dimensión y 300 ppp. de resolución. Es una de las miles de poses heroicas de este personaje que hay en Internet. Lo cierto es que no necesitamos que tenga una gran calidad, ya que lo vamos a convertir y retramar intensamente.
1. Preparar la imagen
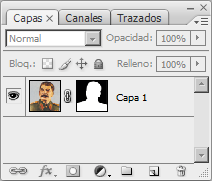
Como no necesitamos el fondo y conservarlo lo único que haría es ensuciar las conversiones y retramados, lo eliminamos.
2. Convertir la imagen a CMYK

Para convertirla a CMYK, simplemente vamos al menú "Imagen - Modo - Color CMYK".
3. Separar los canales
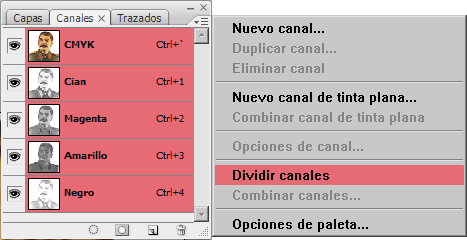
Para hacer esta operación es imprescindible que la imagen tenga una sóla capa y esté "Acoplada" (flattened) (opción "Acoplar imagen" del submenú de la paleta "Capas").
Vamos al submenú "Dividir canales de la paleta "Canales". Al hacer esto, Photoshop dividirá la imágenes en tantas imágenes de escala de gris como canales tenga. Todas se llamarán con un guión bajo y la letra correspondiente al canal (_C, _M. _Y y _K) y permanecerán abiertas (si queremos conservarlas ¡habrá que guardarlas!).
Si queremos controlar más los resultados finales, las más de las veces convendrá retocar con herramientas como las curvas y o el tampón de clonar cada canal antes de hacer la siguiente operación de convertirlo a mapa de bits.
4. Tramar convirtiendo a mapa de bits
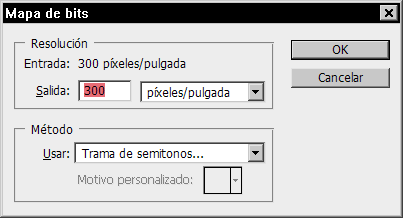
Comenzaremos por el canal negro (es decir: el documento _K). Vamos al menú "Imagen - Modo - Mapa de bits". Photoshop nos ofrecerá convertir a la misma resolución que tiene la imagen (en este caso, 300 ppp.). Como queremos una trama muy gruesa que tenga la forma miuy bien definida, debemos subir el valor. Para facilitar la operación posterior, simplemente multiplicamos el valor por tres: 900 ppp.
La trama que debemos elegir es la "trama de semitonos", que es la versión incluida en Photoshop de las tramas tradicionales de imprenta (punto redondo, cuadrado, de diamante, etc…).
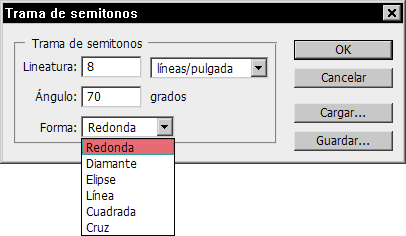
A continuación, aparecerá otro cuadro de diálogo. Atención, porque aquí es donde comienza la magia negra. Cuanto menor sea el número de lineatura que le indiquemos, mayor será el punto de la trama. Para nuestro trabajo, un valor entre 8 y 12 puede servir (es cuestión de experimentar). En los ángulos podríamos atenernos a los ángulos tradicionales de la imprenta: 45º para el negro, 75º para el magenta, 15º para el cian y 0º para el amarillo). En el caso del negro nos mantendemos en 45º. La forma que vamos a usar en todos los casos será la redonda.
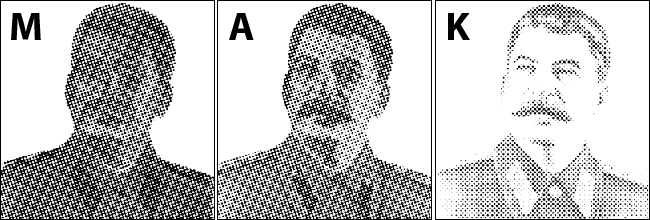
Hacemos lo mismo con los canales magenta y allo, con la única diferencia de que a ambos les daremos un ángulo de 75º. Al magenta (que interviene mucho en la piel de la cara) le daremos una lineatura de 4, para hacer la trama más evidente en ese canal). El canal cian no contiene información que nos interese especialmente y conservarlo nos ensuciaría el resultado, así que simplemente lo rellenamos de blanco.
5. Devolver los canales a escala de grises
Ahora vamos a hacer la operación inversa. Lo primero es reconvertir las imágenes a escala de gris ya que no se pueden reunir como canales imágenes en mapa de bits.
Empezamos por el canal negro (documento _K) y vamos al menú "Imagen - Modo - Escala de grises". En el cuadro de diálogo que aparecerá, le indicamos el factor de reintepretación el documento. Como lo multiplicamos por tres al pasar a mapa de bits, ahora procede dividirlo por tres. De este modo, volveremos a la relación tamaño-resolución que teníamos en origen y lo haremos con una definición de los puntos de la trama que no quedará dentada e irregular.
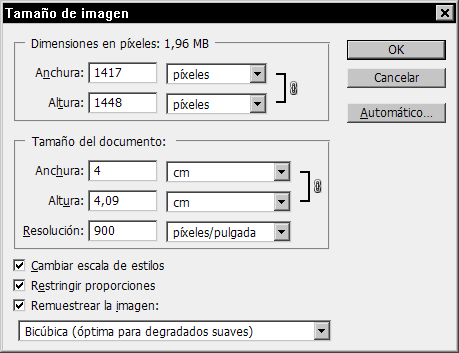
Tenemos que tener en cuenta que el tamaño de la imagen será ahora de 4 cm. a 900 píxeles (ya que lo que varía al aumentar el factor es el tamaño, que se reduce, no la resolución, que permanece igual). Para recuperar la proporcion de tamaño-resolución anterior, vamos al menú "Imagen - Tamaño de imagen", desmacamos la casilla "Remuestrear la imagen" y escribimos en la resolución "300". El tamaño de imagen cambiará automáticamente a 120 mm. para mantener la imagen sin remuestrear.
Hacemos esta operación tres veces más con los documentos de los otros canales.
6. Reunir los cuatro canales
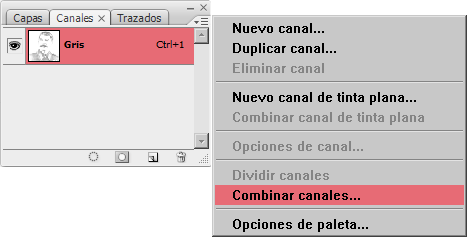
Desde cualquiera de los archivos, vamos a la paleta "Canales" y marcamos el submenú "Combinar canales".
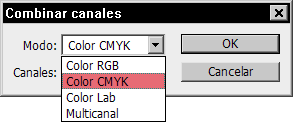
Elegimos el modo "CMYK"
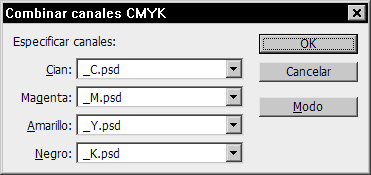
Y le asignamos a cada canal el archivo adecuado. Hay que tener cuidado porque Photohop no siempre adivina correctamente. Si nos diera por ponermos creativos, en este punto podemos probar a asignar los canales cambiándolos de sitio (Magenta por amarillo, por ejemplo).
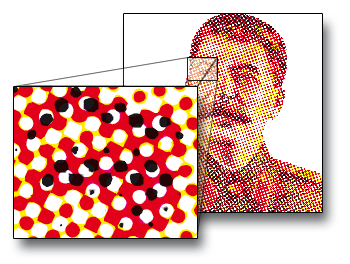
En principio, ya hemos terminado el retramado.
Y más allá
Parece que no hemos logrado gran cosa, pero la diferencia es que, pese a que no hemos tardado mucho más que usando el filtro (un poco más pero no era una operación muy difícil), tenemos un retramado mucho más flexible y de mucho mayor calidad.
Gracias a eso podemos ponermos creativos:
Desacoplamos la capa "Fondo", creamos una máscara de capa y dejamos transparente lo que no es el retrato. Atrás (debajo), creamos una capa nueva y la rellenamos de un color brillante (rojo CMYK "0/100/100/0", por ejemplo).
Seleccionamos un canal (el magenta, por ejemplo) haciendo Ctrl+Click con el cursor en u nombre en la paleta de canales. Invertimos la selección ("Selección - Invertir selección"), creamos una nueva capa y la rellenamos con el color que más nos apetezca (un violeta, por ejemplo). Podemos dejar esa capa en modo "Normal", "Multiplicar", etc…

Podemos ir a Illustrator y colocar allí los canales individualmente para vectorizarlos y warholizarlos cambiándo los colores…

O recombinar distintos tipos de trama y distintas lineaturas…
Las opciones son ilimitadas y eso incluye las operaciones durante el proceso de creación de la trama, donde se puede (y se debe) jugar con las opciones.
Advertencia
Para los que busquen un efecto genuinamente pop-art hay que recordar que en ese arte se usaban más bien los llamados puntos Ben-Day (tramas de puntos redondos todos del mismo grosor, al menos en cada color), por lo que el efecto no es el mismo que el descrito en esta página.
[© Gustavo Sánchez Muñoz, 2024] Gustavo Sánchez Muñoz (también identificado como Gusgsm) es el autor de esta página. Su contenido gráfico y escrito se puede compartir, copiar y redistribuir total o parcialmente sin necesidad de permiso expreso de su autor con la única condición de que no se puede usar con fines directamente comerciales (es decir: No se puede revender, pero sí puede formar parte como citas razonables en trabajos comerciales) y los términos legales de cualquier trabajo derivado deben ser los mismos que se expresan en la presente declaración. La cita de la fuente con referencia a este sitio y su autor no es obligatoria, aunque siempre se agradece.
Comentarios
Añadir nuevo comentario