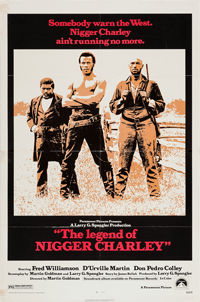
Como parte de unos ejercicios de diseño gráfico combinando el uso de varios programas —Adobe InDesign, Photoshop e Illustrator, vamos a ver una técnica sencilla para posterizar imágenes al estilo de los años setenta con la idea de colocarla después en otro ejercicio para preparar un cartel. Éstas son imágenes típicas de carteles de películas de blaxploitation, como la que vemos arriba de The Legend of Nigger Charley (1972), por ejemplo. De hecho, el estilo de ésta es el que vamos a copiar con un retrato de Martin Luther King sacado de la Wikipedia.
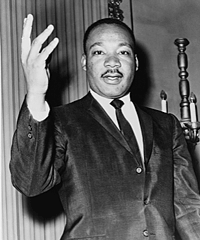
Los parámetros: Como luego la vamos a incluir a través de InDesign o Illustrator en un cartel de tamaño 70m x 100 cm. impreso con cuatricromía offset, dejaremos la resolución en 200 ppp a un tamaño de 310 x 380 mm., ya que es suficiente para lo que vamos a hacer. En lo referente al color, vamos a presuponer un CMYK con perfil ISO Coated v2 (ECI), que es un estándar muy apropiado para este tipo de trabajo. El formato para guardarla será el nativo de Photoshop (*.psd)
El procedimiento, paso a paso
Tratar una imagen en Photoshop para que adquiera el aspecto posterizado típico de los años setenta no es complejo, pero hacerlo bien tiene su truco si queremos hacerlo con flexibilidad para poder aplicarlo a imágenes distintas, variando los valores con precisión sin complicarnos la vida. El truco es usar y agrupar varias “capas de ajuste”.
Aislar el tema o sujeto de la imagen
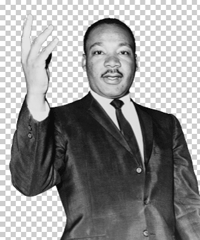
Este tipo de tratamiento de imagen funciona mejor si se eliminan el fondo y los personajes secundarios y se aisla el tema o sujeto de la imagen.
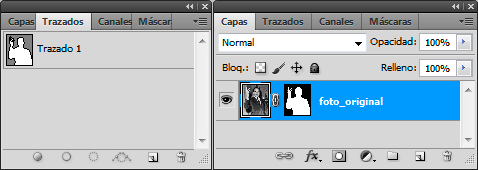
Por eso, lo primero que hacemos nada más abrir la imagen en Photoshop, es siluetear a M.L.King usando un trazado y una máscara de capa.
Crear un grupo de capas
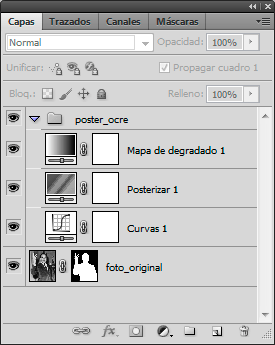
Abrimos la imagen, y le añadimos tres capas de ajuste. Cada una de ellas mediante el menú “Capas – Nueva capa de ajuste”.
Agruparlas no es imprescindible, pero ayuda mucho a trabajar con comodidad. Vamos al menú “Capa – Nuevo – Grupo” y creamos uno nuevo grupo al que damos el nombre, por ejemplo, de “posterizado ocre”. Allí pondremos tres capas de ajuste que, ordenadas de arriba abajo deben ser las siguientes:
Mapa de degradado
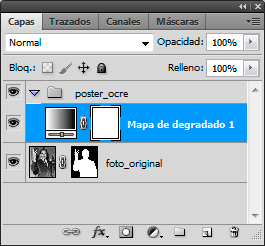
Creamos una capa “mapa de degradado”. En ella, formamos un degradado nuevo con tres colores: En el punto más oscuro aplicamos el marrón oscuro casi negro del poster original.
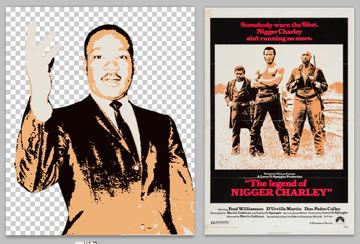
Este tono lo podemos capturar con el cuentagotas si tenemos las dos imágenes abiertas a la vez y visibles una al lado de otra —Menú “Ventana – Segmentar – Ordenar en vertical”—. Simplemente, a la hora de elegir color, posicionamos el gotero encima de una zona que tenga el color deseado y pulsamos el botón izquierdo del ratón.
En el color más claro hacemos lo mismo copiando el tono más claro, marrón arena clara, de la imagen original.
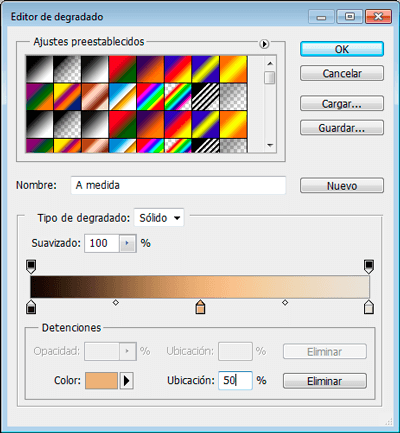
Para el color intermedio, siena rojizo, creamos un nuevo punto de color de degradado pinchando en la zona intermedia de la rampa del degradado. Si queremos precisión numérica, en la casilla “ubicación” escribimos “50”. Así ese color será el valor medio justo.
Posterizar

Creamos una capa de “posterizar”.
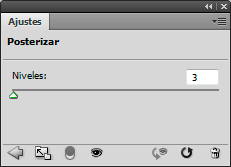
En esta capa asignamos tres niveles de posterización.

El tono más oscuro tendrá automáticamente el tono marrón oscuro del degradado, el tono más claro tendrá el color arena y los tonos intermedios tendrán el tono siena rojizo que hemos especificado como valor intermedio del mapa de degradado.
Curvas
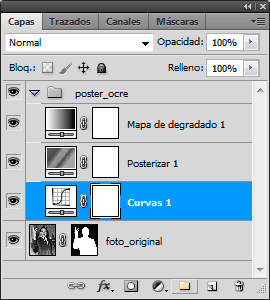
Creamos una capa de “Curvas”. Esta capa y el paso posterior son el pequeño ingrediente que le darán el sabor preciso al tratamiento de la imagen. Si no lo hiciéramos, los tonos de posterización ocurrirían tal cual, sin que pudiéramos controlarlos. Al crear una capa de curvas —que no altera irremediablemente los datos de la imagen—, podemos modificar dónde se hallan los tonos más oscuros, claros y medios de la misma.
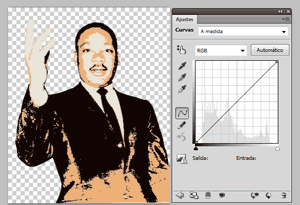
Eso quiere decir que si, por ejemplo, en la cara de un personaje deseamos que haya más siena rojizo (tonos medios) y menos arena (luces) y marrón oscuro (sombras), vamos a la curva y desplazamos el punto medio de la línea de curvas, haciendo que haya más tono siena rojizo (es decir: oscurecemos las luces sin que haya más sombras, sólo más tonos intermedios).
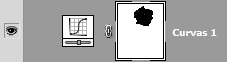
Además, si queremos que estos retoques sólo afecten a una zona de la imagen, podemos colocar una máscara de capa en la capa de ajuste “Curvas”.
Recuerda que en una máscara de capa, cuando pintas ocultas —“enmascaras”— lo que haya en esa capa; en este caso, el efecto de curvas aplicado.
Retoques finales
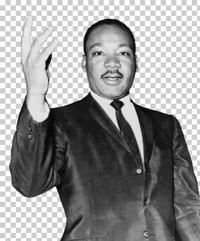
Si lo deseas, puedes retocar los tonos puntualmente aplicando directamente en la capa donde está la imagen las herramientas “Sobreexponer” y “Subexponer”. Como esos retoques son destructivos —es decir: no tienen marcha atrás—, yo lo haría duplicando la capa para poder recuperar lo que hubiera en alguna zona si no nos gusta lo que hayamos hecho.

Eso es todo… O no.
Espera, ¡Aún hay más!
Las posibilidades de seguir retocando una imagen son infinitas y lo que te sugiero a continuación son sólo unas pocas posibilidades.
Exagerar la posterización haciéndola más tosca
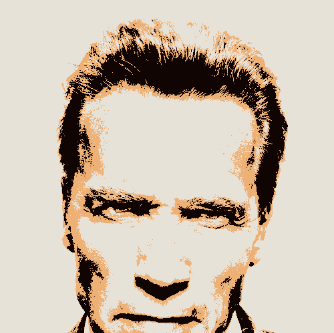
Si en algunas zonas de la imagen deseamos que el posterizado tenga menos detalle, duplicamos la capa de la imagen y la desenfocamos al gusto. De este modo, los contornos de los cambios de color perderán los detalles. Arriba puedes ver el efecto aplicado a una imagen de otro conocido personaje...

Después, si queremos, aplicamos una “Máscara de capa” a esa capa. Pintando con un pincel oscuro en la máscara, ocultamos lo que no deseamos que esté tan toscamente posterizado.
Así revelamos la capa de debajo, que conserva el detalle. Si nos excedemos en algún momento, pintamos en la máscara con un pincel blanco y volvemos a tapar la capa de abajo con la de arriba.
Sobreenfocar

Lo contrario también es posible: Duplicamos la capa con la imagen y sobre enfocamos de modo muy exagerado. Luego, si queremos, con una máscara de capa ocultamos ese efecto para recuperar la imagen normal en algunas zonas.
Cambiar por zonas los tonos de posterización
Si queremos que el posterizado tenga tonos diferentes podemos duplicar el grupo y enmascarar eliminando la capa de curvas del segundo grupo. Sin embargo, este procedimiento es poco flexible y más lioso de lo que parece. Yo lo evitaría.
La forma más sencilla es añadir encima una capa nueva y pintar allí seleccionando zonas de tonos de la imagen con la varita mágica.
Lo primero que hacemos es crear una capa nueva encima del todo, sin contenido ninguno.
A continuación, elegimos la herramienta “varita mágica”, marcando la casilla “muestrear todas las capas” y deseleccionando la casilla “Contiguo”.

De ese modo, si pinchamos en la zona de color siena rojizo de la imagen que estemos tratando, habremos seleccionado todos los tonos intermedios de la imagen.
Ahora, podríamos pintar con la selección activa simplemente ocultando los bordes de la selección —menú “Vista – Extras”—, pero yo prefiero hacer lo siguiente para trabajar más cómodo:
Selecciono el mismo color que tiene la zona seleccionada y relleno la selección con él —menú “Edición – Rellenar - Contenido Usar: Color frontal—.

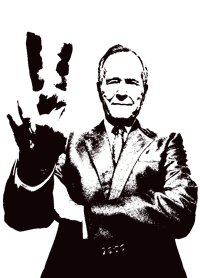
De ese modo, tendremos una capa que contiene sólo el tono medio. Para evitar problemas, marcamos la casilla “Bloquear píxeles transparentes” de esa capa. Así cuando pintemos, lo que es transparente seguirá siéndolo hagamos lo que hagamos. Podemos hacer lo mismo con la zona de sombras en otra capa, si lo deseamos.
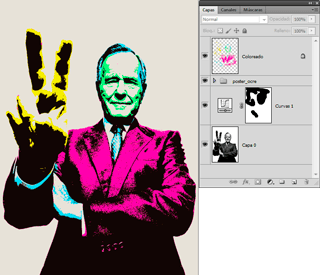
Ya sólo se trata de ir eligiendo colores y pintar con un pincel como creamos conveniente en la zona de sombras o en la de tonos medios.


Incluso podemos usar degradados, si nos volvemos lo bastante psicodélicos o hemos tenido una mala digestión.
[© Gustavo Sánchez Muñoz, 2024] Gustavo Sánchez Muñoz (también identificado como Gusgsm) es el autor de esta página. Su contenido gráfico y escrito se puede compartir, copiar y redistribuir total o parcialmente sin necesidad de permiso expreso de su autor con la única condición de que no se puede usar con fines directamente comerciales (es decir: No se puede revender, pero sí puede formar parte como citas razonables en trabajos comerciales) y los términos legales de cualquier trabajo derivado deben ser los mismos que se expresan en la presente declaración. La cita de la fuente con referencia a este sitio y su autor no es obligatoria, aunque siempre se agradece.
Comentarios
Añadir nuevo comentario