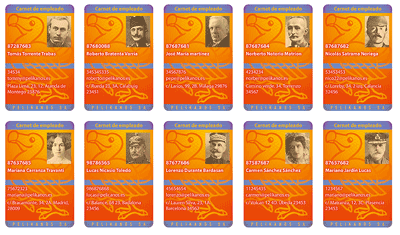
Con Photoshop, mediante el uso de datos dinámicos (dynamic data), se puede preparar en una sola operación automatizada decenas o cientos de documentos individuales personalizados para distintos usuarios. Aquí se muestra esta posibilidad con un ejemplo de cómo crear de una sola tacada innumerables carnets personalizados. Será un supuesto carnet personalizado para el personal de una empresa de exportación de carne de pelícano (55 × 85mm) similar a la tarjeta de visita que hicimos para explicar el uso de datos dinámicos con Adobe Illustrator.
La única limitación es que el resultado serán siempre archivos individuales en formato nativo de Photoshop *.psd, pero eso se puede arreglar fácilmente con algún proceso automático posterior.
Esta posibilidad de usar datos dinámicos es similar a las llamadas fusiones de correo (mail-merge) de programas de ofimática como Microsoft Word o Excel. Adobe InDesign o Illustrator también la poseen.
Aquí la veremos con un ejemplo de cómo crear de una sola tacada innumerables carnets personalizados. Será un supuesto carnet personalizado para el personal de una empresa de exportación de carne de pelícano (55 × 85mm) similar a la tarjeta de visita que hemos hecho también para explicar el uso de datos dinámicos con Adobe InDesign.
Para demostrar las capacidades y ventajas del uso de Photoshop para trabajos con datos variables se ha hecho un carnet intencionadamente recargado y barroco —no es que me haya vuelto un hortera—. Está creado en CMYK con perfil de color ISOCoated v2 no porque sea necesario, sino para mostrar que es perfectamente factible hacer documentos con datos variables en dicho modo de color
Las versiones empleadas son Photoshop CS6 y CC 2014. El único requisito para entenderlo y reproducirlo, es un conocimiento razonablemente avanzado de aspectos de Photoshop como la creación de capas, los modos de fusión, las máscaras de capa y cosas similares.
Creación de la plantilla
Para usar datos dinámicos en cualquier programa, lo primero es crear la plantilla; es decir, el esqueleto común que compartirán todos los documentos individuales teniendo en cuenta que deberán variar algunos elementos: Imágenes, textos, números, etc.
Precauciones al crear una plantilla
En Photoshop, una plantilla es un documento normal que se ha creado teniendo unas precauciones para que, cuando reciba los datos variables, no haya resultados inesperados y solo cambie lo que tiene que cambiar. Los principales requisitos y precauciones básicas son:
- Cada elemento que recibirá un dato variable distinto debe estar aislado en una capa para él sólo. Cuando cambie el dato, cambiará el contenido de la capa al completo.
- Los nombres que hacen referencia a un mismo elemento deben ser siempre iguales. El nombre que damos a cada capa debe ser exactamente el mismo que tenga la variable relacionada, en el campo de variable dentro de Photoshop y en la columna de variables del archivo de datos que las contienen y que importaremos. En esa denominación evitamos el uso de mayúsculas, espacios en blanco y caracteres con acentos o tildes como la ñ.
- No debemos crear en el archivo de Photoshop variables que no se vayan a usar y tampoco podemos dejar variables sin usar en el archivo de datos —esto no es XML, que sí lo permite—; es decir: que si el archivo de datos contiene siete variables, hay que declarar siete variables válidas en el documento de Photoshop o eliminar del archivo de variables aquellas que no se vayan a usar en Photoshop. Dicho de otro modo: Tiene que haber una correspondencia de uno a uno.
- Los textos variables van siempre en capas de texto. No se rasterizan nunca.
- Los textos variables que deban o puedan ser un poco largos, se colocan dentro de cajas, nunca en trazados. Así, cuando las líneas sean demasiado largas, se partirán y continuarán en la línea siguiente. No se saldrán del documento. Por eso debemos prever un tamaño de caja razonable para el tamaño de los textos.
- Es difícil que las variables de texto que vayan separadas en el documento de datos puedan formar una sóla variable en el documento de Photoshop; por ejemplo: Si queremos que el nombre y el apellido de las personas vayan juntas, deberán estar ya juntas en el documento de variables. No será posible unirlas en Photoshop.
- Las modificaciones visuales de elementos variables como imágenes o textos procuramos hacerlas mediante efectos de capa. De ese modo es más fácil que cambie el contenido sin cambiar el aspecto.
Los elementos de la plantilla de carnet para datos variables
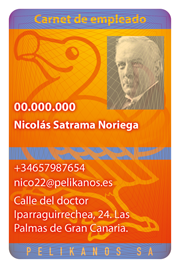
Por todo lo explicado arriba, una vez que tenemos la idea del documento de queremos hacer y de qué partes serán variables, creamos el documento en Photoshop conservando en capas separadas todos los elementos que creamos convenientes y, sobre todo, aquellos que vayan tratarse como variables, una por capa.
Aquí podemos ver el esquema del documento que hemos creado como ejemplo de este tutorial. Hemos evitado el uso de acentos, mayúsculas y espacios en blanco. No es imprescindible ser tan ordenado, pero si queremos reutilizar esta plantilla como base para otros trabajos, agradeceremos haberle dedicado un tiempo extra a serlo.
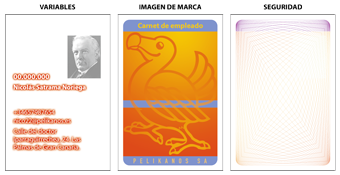
El grupo "IMAGEN DE MARCA" contiene los elementos básicos del carnet referentes a la empresa. El grupo "VARIABLES" contiene todos los elementos que van a cambiar en el carnet individual de cada empleado" y el grupo "SEGURIDAD" contiene algunos elementos a modo de gulliquis para hacer un poco difícil el copiado casual de cada carnet". La "capa 1" está puesta encima del todo como mera ayuda visual para este tutorial; en realidad no va, ya que la forma definitiva de la tarjeta la daría un troquel de recorte una vez impreso.
Preparación de los datos
El archivo de datos
En este tipo de trabajos, los datos deben venir en forma de archivo de texto sin formato con los datos agrupados por líneas separadas por retornos de carro. Cada línea forma un conjunto de registros que corresponden a un único empleado. Las distintas variables o registros —dirección, nombre, correo electrónico…— van separadas por tabulaciones. Este tipo de archivos suelen llevar la extensión *.txt.
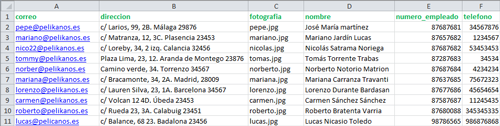
Una hoja de cálculo como Microsoft Excel es una herramienta muy usual para la preparación de estos datos. Bastará con guardar la hoja de cálculo al formato "Texto delimitado por tabulaciones" para tener un archivo de datos que Photoshop sea capaz de importar.
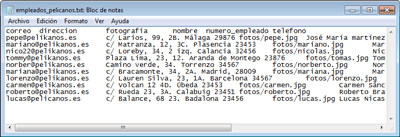
La primera línea se usa para identificar los registros por columnas: Nombre, correo electrónico, dirección… No es necesario que aparezcan en el orden en el que se van a volcar en el documento de Photoshop, pero sí es imprescindible que se llamen igual y no sobre ni falte ninguno.
Un detalle importante que nos puede dar dolores de cabeza si no lo tenemos en cuenta es que cada conjunto de datos recibirá el nombre del dato que haya en la primera columna del archivo; es decir: en mi caso he elegido poner en la primera columna el correo electrónico del empleado. Si en la primera columna estuviera el número de empleado, ése sería el nombre del conjunto de datos. Este detalle es importante porque cuando hagamos la exportación de los carnets individuales, el dato que pongamos en la primera columna servirá para identificar cada documento de carnet —por eso no he elegido poner el nombre, ya que puede haber más de un Nicolás ;) —.
Las imágenes
Volcar las imágenes a documentos con datos dinámicos sin prepararlas previamente es posible, pero no es recomendable. Mi consejo es estandarizarlas antes de volcarlas, igualándolas mediante un proceso por lotes con Photoshop. De este modo, sus dimensiones, modo de color y formato serán iguales y es más difícil que ocurran sorpresas.
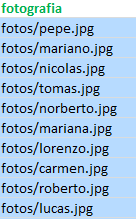
Las imágenes no van incluidas directamente en el archivo de datos. Lo que se incluye allí es una cadena de texto que hace referencia a su colocación en el ordenador, algo similar a “fotos/nombre_de_foto.jpg", ya que es buena idea colocar en una subcarpeta todas las fotografías, al mismo nivel que el archivo de datos. Eso facilita el control.
La definición de variables en Photoshop
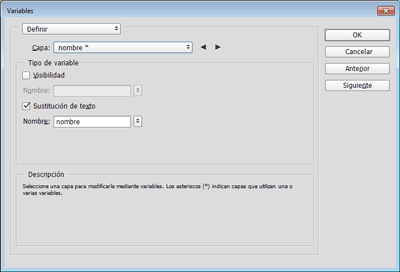
Una vez terminado el documento de plantilla en Photoshop, vamos al menú “Imagen – Variables”. Lo primero que haremos es “Definir” las variables en la opción “Capa”.
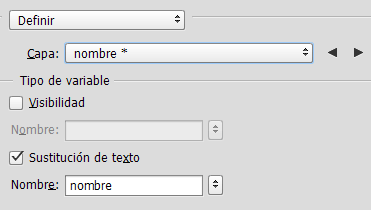
Pulsamos y seleccionamos la capa que queremos definir como variable; por ejemplo: “nombre”. Como es un texto, seleccionamos la opción “Sustitución de texto” marcando esa casilla. Como nombre le damos exactamente el mismo nombre que la columna de datos que va a tomar —en ese caso “nombre”, valga la redundancia. Hacemos lo mismo con las capas “correo”, “teléfono”, “dirección” y “numero_empleado”.
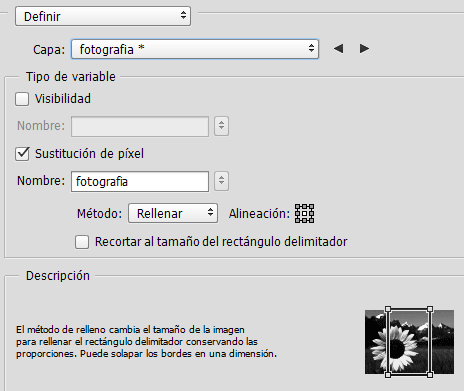
En el caso de la capa “fotografía”, la opción que seleccionamos es “Sustitución de píxel” —a la que Photoshop cambia automáticamente—. La llamamos “fotografía” y elegimos la opción “rellenar” —como hemos recortado y preparado las imágenes previamene, no tendemos problemas. Además, si te fijas, verás que he colocado una máscara de capa por si acaso ;)
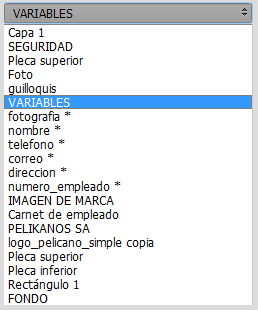
Cuando hayamos terminado, veremos que las capas que tienen una variable asignada tienen un asterisco tras su nombre.
Pulsamos “OK” y guardamos el documento de Photoshop sin cerrarlo.
La importación de los datos
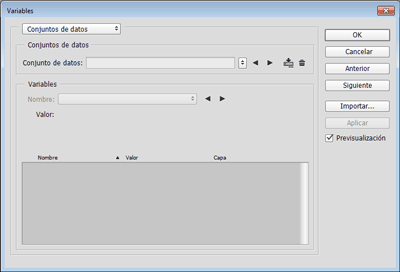
Volvemos al menú “Imagen – Variables” y seleccionamos la opción “Conjunto de datos”.
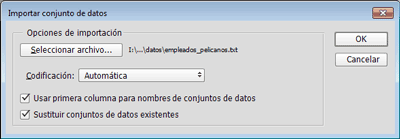
Para traer los datos a la plantilla, pulsamos la opción “Importar”. En el siguiente cuadro de diálogo, buscamos el archivo en cuestión lo seleccionamos. Marcamos las casillas “Usar la primera columna para nombres de conjuntos de datos” y “sustituir conjuntos de datos existentes” —esto último es para que no se nos empastelen los datos de otros conjuntos que hayamos podido estar trabajando antes. En codificación elegimos “Automática”.
Posibles problemas
En la importación de datos variables a una plantilla es donde suelen surgir los problemas más simples y a la vez más difíciles de corregir.
Lo más usual es que se hayan creado variables de más o de menos, que los datos vengan separados por comas en vez de por tabulaciones o que la codificación del texto sea incomprensible para Photoshop.
La forma más fácil de corregir estos errores, es hacer una copia del documento con los datos en la que sólo haya unos tres o cuatro conjuntos de datos —en nuestro ejemplo: Tres o cuatro empleados— y buscar dónde puede haberse deslizado el error. Eliminar todas las variables del documento de Photoshop y del archivo de datos para ir añadiéndolas poco a poco hasta encontrar el error es otra opción.
Comprobación de la importación
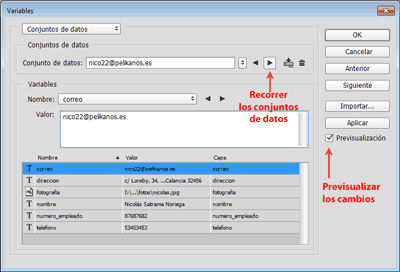
Hay dos maneras de hacer la comprobación de los datos. La más sencilla es nada más importar los datos, en esa mismo cuadro de diálogo. Vamos a la solapa “Definir” y allí mismo está la opción “Conjunto de datos”. Si pulsamos los triángulos al lado del “Conjunto de datos”, veremos que el nombre va cambiando, tomando el de la primera variable de cada conjunto de datos; es decir, en nuestro ejemplo de cada empleado.
Si además hemos marcado la casilla "Previsualización", veremos como se producen los cambios en el mismo documento de Photoshop.
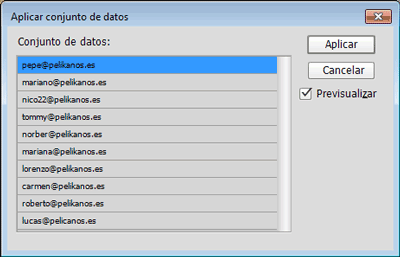
La segunda manera es, una vez importados los datos, yendo al menú “Imagen – Aplicar conjunto de datos”. Pulsando sobre cada uno de los nombres, veremos como el aspecto del documento varía. Si todo es correcto, ya tenemos todo preparado.
Creación de los documentos individuales
Photoshop sólo permite rematar el uso de los datos variables con plantillas mediante la creación de documentos individuales en formato nativo de Photoshop, *.psd, uno por cada grupo de datos —“conjunto de datos”—.
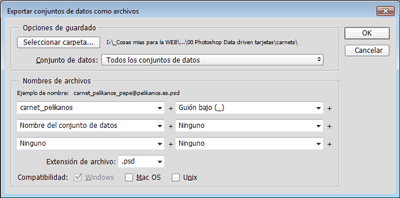
Vamos al menú “Archivo – Exportar – Exportar conjuntos de datos como archivos”. Allí veremos este cuadro de diálogo. Podemos elegir un único conjunto de datos —el carnet de un solo empleado en nuestro ejemplo— o “Todos los conjuntos de datos”. Además, disponemos de comodines para crear la serie de conjuntos de datos con nombres secuenciales distintos razonablemente descriptivos. En nuestro caso, elijo las que se ven arriba, que crearán nombres del tipo “carnet_pelikanos_lorenzo@pelikanos.es“, por ejemplo.
Transformar los archivos en un formato más asequible
El formato nativo de Photoshop es perfectamente válido para muchos trabajos, pero no siempre es el más compatible para enviar a un cliente o para imprimir directamente. Por eso puede ser buena idea transformar todos los carnets en otro como, por ejemplo PDF. Personalmente es el formato que elegiría, ya que los PDF de Photoshop modernos pueden mantener los datos vectoriales como tales, llevan las fuentes incrustadas y una excelente gestión del color, con lo que no se pierde nitidez o resolución y no hay sorpresas extrañas con fuentes ausentes.
La solución más sencilla es preparar una acción de Photoshop que permita guardar un archivo *.psd como PDF/X-4:2008, un estándar válido para imprenta que no obliga a ningún acoplamiento de transparencias ni a conversiones de color. Procesamos con ella todos los archivos en un proceso por lotes y tendremos los carnets individuales, que podemos enviar a cada usuario o imprimir cómodamente como mejor nos parezca.
¡Feliz automatización :)!
[© Gustavo Sánchez Muñoz, 2024] Gustavo Sánchez Muñoz (también identificado como Gusgsm) es el autor de esta página. Su contenido gráfico y escrito se puede compartir, copiar y redistribuir total o parcialmente sin necesidad de permiso expreso de su autor con la única condición de que no se puede usar con fines directamente comerciales (es decir: No se puede revender, pero sí puede formar parte como citas razonables en trabajos comerciales) y los términos legales de cualquier trabajo derivado deben ser los mismos que se expresan en la presente declaración. La cita de la fuente con referencia a este sitio y su autor no es obligatoria, aunque siempre se agradece.
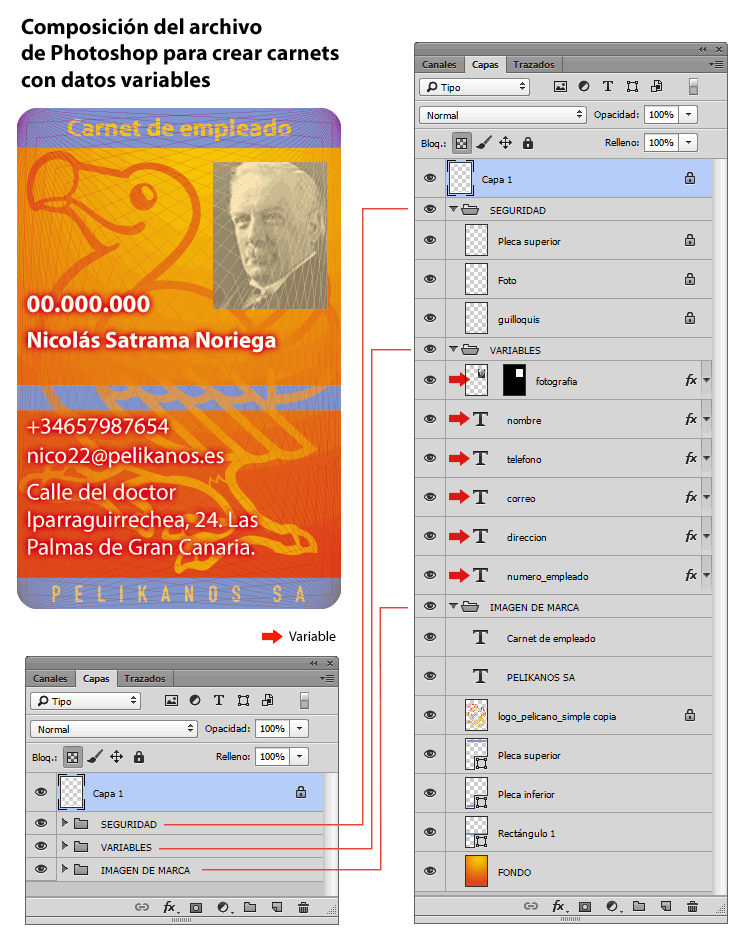
Comentarios
Añadir nuevo comentario