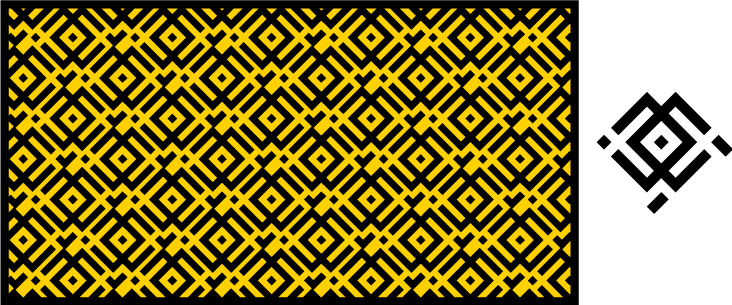
A partir de su versión CS6, Adobe Illustrator incluye la herramienta "Opciones de motivo" (en el menú "Ventana"). Esta opción permite crear mosaicos con más posibilidades que la clásica creación de losetas rectangulares infinita.
Con varias opciones, esta herramienta parece compleja pero esa complejidad se debe a que en la creación de mosaicos (con esta u otra herramienta) cada decisión lleva a nuevas posibilidades. Por eso, el primer consejo en la creación de patrones sería estar dispuesto a jugar y aceptar los resultados inesperados si nos complacen.
Esta herramienta sólo sirve para patrones infinitos (mosaicos). No sirve para orlas o guirnaldas (que en Adobe Illustrator son un "Pincel de motivo"). Además, esta herramienta no dibuja nada. Sólo redistribuye elementos seleccionado con varias opciones. Por eso, lo primero que tenemos que tener es decidido el elemento básico (loseta) que va a dibujar el mosaico. Puede ser vectorial o una imagen de píxeles. Si es una imagen de píxeles, debe estar "Incrustada" (en la paleta "Enlaces"), no enlazada.

Para mostrar las opciones básicas de esta herramienta, usaremos la imagen vectorial superior. Como es rectangular, obviamente el mosaico tendrá una distribución rectangular. Al ser vectorial, no hace falta que esté incrustada o agrupada. Lo bueno de esta herramienta "Opciones de motivo" es que podemos editar la loseta básica mientras diseñamos el mosaico.
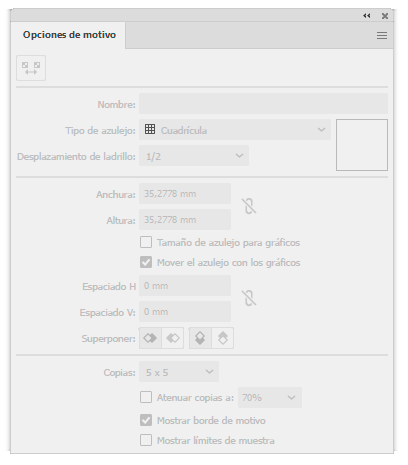
Seleccionamos la loseta y abrimos "Ventana - Opciones de motivo". En principio aparece apagado.
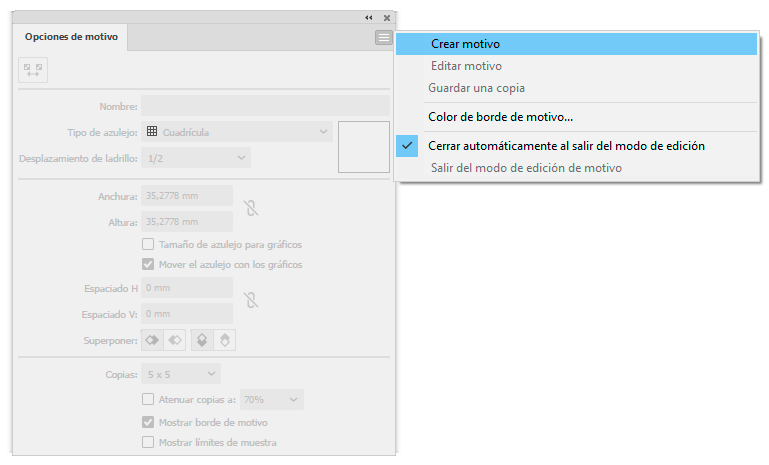
Vamos a la esquina superior derecha y elegimos "Crear motivo".
Cómo guardar un mosaico
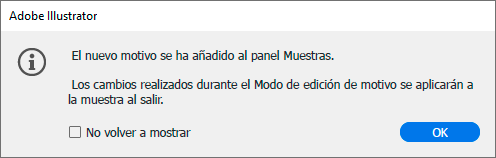
Illustrator nos avisa que el mosaico que estamos creando se ha añadido a las "Muestras" (swatches) del documento, pero que lo que hagamos no se guardará hasta que salgamos.
Advertencia: Este es un detalle importante porque, como es posible editar la loseta mientras estamos en este modo de creación del mosaico, si le damos a "Guardar", perderemos los cambios que hayamos hecho. Para hacer eso, por ejemplo porque tengamos que interrumpir la sesión, debemos rematar el mosaico y luego, reabrirlo para editarlo (como explicamos más adelante).
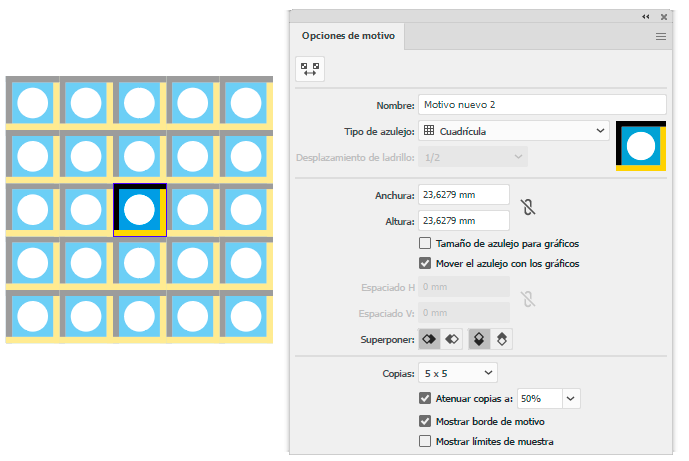
Lo que veremos será algo como esto. Si esto nos complace directamente y queremos guardarlo como mosaico tal cual está, veremos que la paleta "Opciones de motivo" no tiene botón de "OK" o "Guardar" y si apretamos "Ctrl+S" saldremos del menú perdiendo lo que estuviéramos haciendo.
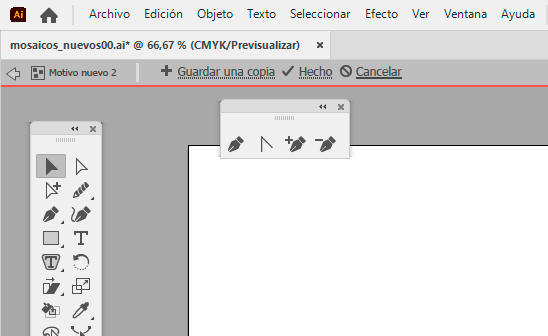
Arriba, a la izquierda de la pantalla, veremos las cuatro opciones de la imagen superior. Si pulsamos "Hecho", el mosaico se guardará con las últimas opciones que hayamos ajustado (que es lo que queremos).
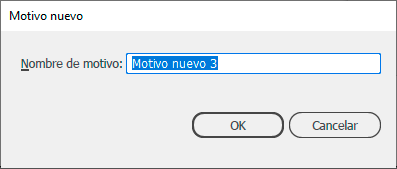
"Guardar una copia" Nos ofrecerá guardar lo que estamos haciendo como un mosaico nuevo en la paleta de "Muestras". Eso puede ser interesante si estamos creando motivos unos derivados de otros, ya que nos permite ir guardando los resultados como una colección de motivos.
La opción "Cancelar" simplemente nos saca de este modo de editar mosaicos (la muestra creada permanece en la paleta de "Muestras").
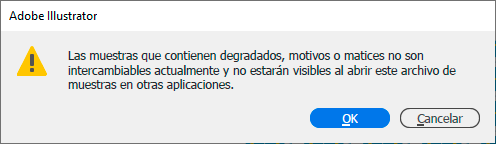
Una vez creada una muestra de mosaico, permanece en el documento en el que se creó. El problema es que las muestras con degradados o mosaicos (como en este caso), no se pueden añadir a bibliotecas de colores de tipo "*.ase".
Por eso, la manera de guardarlas es guardar el documento que las contiene y, para usarlas, el procedimiento es aplicarlas a algún elemento vectorial (un recuadro o círculo sirven) y copiarlas y pegarlas en el documento nuevo donde queremos usarlas.
Cómo editar un mosaico ya existente
Supongamos que hemos cerrado un mosaico o que queremos alterar uno que ya estaba. El procedimiento es sencillo. Abrimos la paleta "Muestras" y hacemos doble click sobre el nombre o la miniatura del mosaico que queremos editar. No es necesario que esté aplicado en el documento. Basta con que esté en la paleta de "Muestras".
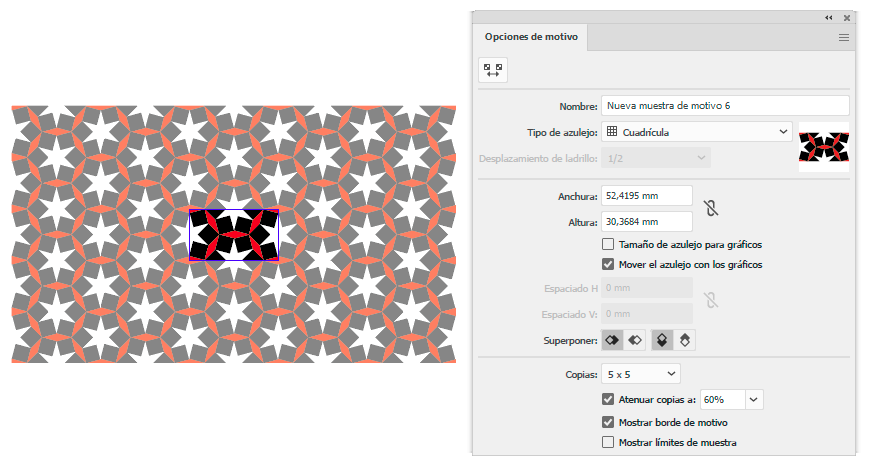
Veremos que en el centro de la pantalla se abre la paleta "Opciones de motivo" con el motivo aplicado con los valores predeterminados de la herramienta, como cuando creamos un motivo desde cero.
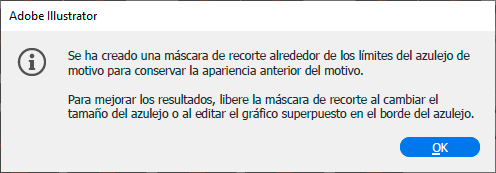
Es muy posible que Adobe Illustrator nos haya puesto un mensaje avisando que ha añadido una máscara de recorte a la loseta del mosaico para mantener la apariencia. Esto lo suele hacer con los mosaicos antiguos. Si queremos editar la máscara de recorte o eliminarla, es nuestra decisión.
Cuando hemos terminado de hacer los cambios, apretamos "Hecho" y el mosaico desaparecerá de la mesa de trabajo, pero los cambios permanecerán en la muestra y, si la hemos aplicado en algún lugar del documento, los cambios se reflejarán allí también (Illustrator no avisa de este cambio a elementos ya dibujados).
Las opciones de distribución de la loseta básica
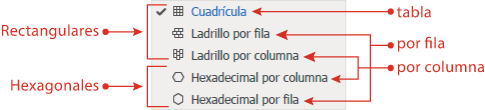
Aquí es donde se haya la magia de las "Opciones de mosaico". Se divide en dos grupos: Rectangulares y hexagonales.
Rectangulares: la loseta es siempre cuadrada (con dos ejes de desplazamiento, separados por 90º, perpendiculares).
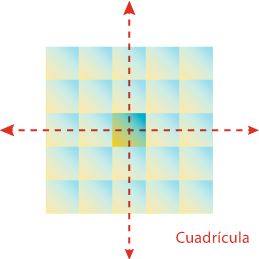
Esta es la distribución más sencilla. La loseta se repite por igual horizontal y verticalmente.
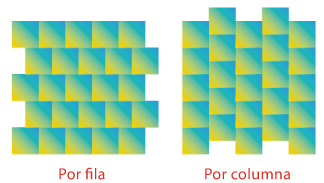
La diferencia de las opciones "por fila" y "por columna" es que en "por fila", las losetas se desplazan cada dos filas (horizontalmente), como ladrillos de una pared. En el caso de "por columna", ese desplazamiento es vertical.
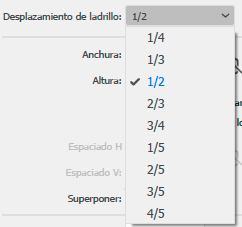
En ambos casos, la opción "Desplazamiento de ladrillo" permite elegir una serie de valores de desplazamiento de una fila o columna de losetas con respecto a las otras. El valor predeterminado es "1/2", la mitad, como en una pared de ladrillos.
En la opción "Cuadrícula" no hay ningún desplazamiento. Es como una tabla.
Hexagonales: (traducidos como "Hexadecimales") La loseta es siempre un hexágono (con tres ejes de desplazamiento, separados por 60º de giro).
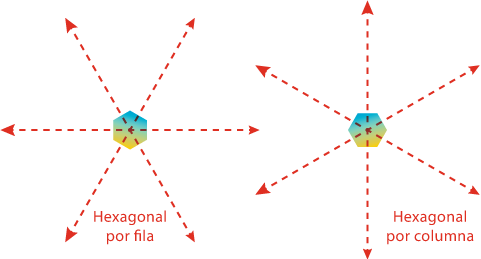
En este grupo, existen también dos variantes "por fila" y "por columna".
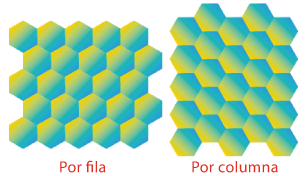
En este caso la diferencia es que en "por fila" la loseta no tiene eje vertical (se distribuye en filas), mientras que en "por columna" no lo tiene horizontal (se distribuye en columnas).
Superposiciones y distancias entre losetas
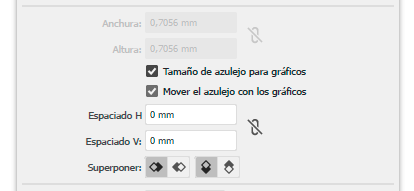
la zona intermedia de la paleta de "Opciones de motivo" permite graduar las superposiciones y las distancias entre losetas. Si está marcada la opción "Tamaño de azulejo para gráficos", se desactivan las opciones "Anchura" y "Altura", y se activan "Espaciado H" y "Espaciado V".
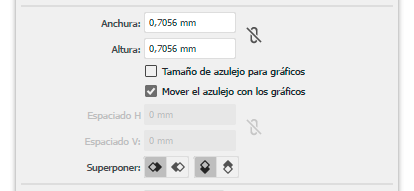
Por el contrario, si desactivamos la opción "Tamaño de azulejo para gráficos", se activan las opciones "Anchura" y "Altura" y de desactivan las inferiores, "Espaciado H" y "Espaciado V".
En ambos casos, el primer valor que se ofrece en ambos casos es lo que mide el elemento seleccionado como loseta para el mosaico que vamos a crear.
Las opciones inferiores ("Espaciado H / V") añaden espacio entre losetas (no se admiten valores negativos para acercarlas).
Las opciones superiores ("Anchura" y "Altura") proporcionan lo que mide el azulejo en ambos ejes. Si escribimos un valor menor en cada una de ellas, las losetas se acercarán.
Si hemos escrito valores para ir probando y se nos ha olvidado lo que mide la loseta, basta con pulsar y desmarcar la opción "Tamaño de azulejo para gráficos" e Illustrator recupera ese valor.
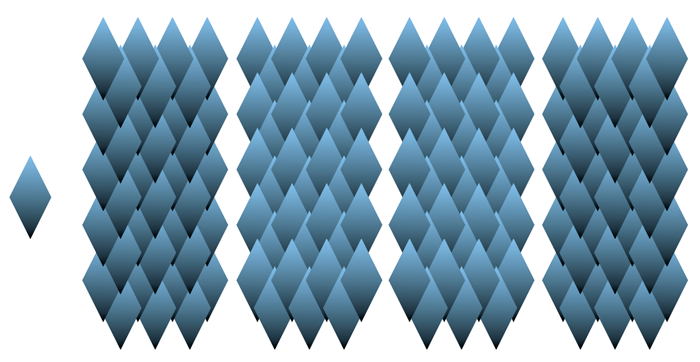
La opción "Superponer", seguida de cuatro iconos permite regular cómo se deben superponer las zonas de las losetas cuando las distancias decididas obliguen a superponer elementos. Se permiten cuatro opciones, cuyo resultado (con las mismas distancias) se puede ver en la imagen superior al lado de la loseta original.
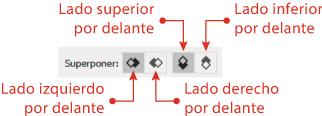
Las cuatro opciones son las que se pueden ver arriba y que se combinan de dos en dos.
Estas opciones para variar la distancia entre las losetas permite formar otras sucesiones de mosaicos fácilmente.
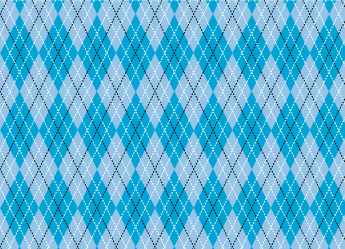
Así, por ejemplo, si usamos losetas en forma de rombos con distribución rectangular de "ladrillo por columna" desplazadas "1/2" y restamos al espacio horizontal entre ellas la mitad de su anchura, podemos hacer un patrón textil Argyle, como el que se ve arriba.
Opciones de visualización durante la creación de un mosaico
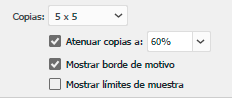
En la parte inferior de la paleta "Opciones de mosaico", hay una serie de opciones que sólo sirven para cambiar la visualización del mosaico durante su creación. No hacen nada más.
La opción "Copias" indica el número de repeticiones que se muestran al editar, para que podamos hacernos idea de cómo va a quedar el mosaico. El valor predeterminado "5 × 5" suele ser suficiente, pero podemos elegir entre varios predeterminados.
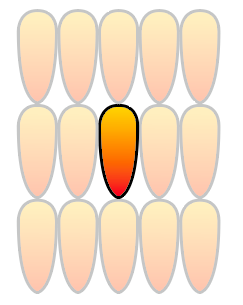
La opción "Atenuar copias" lo que permite es bajar a nuestro gusto la intensidad de las muestras añadidas alrededor para destacar o no la loseta madre.
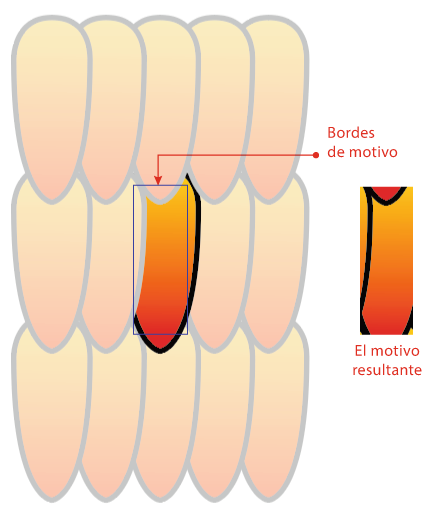
La opción "Mostrar bordes de motivo" nos muestra cuáles serán los bordes del azulejo resultante de la creación del motivo. Esto es así porque una cosa es la loseta o elemento básico que usamos en esta herramienta y otra la loseta o azulejo del motivo resultante, que dependiendo de los desplazamientos, puede ser muy diferente (como se ve en la imagen superior).
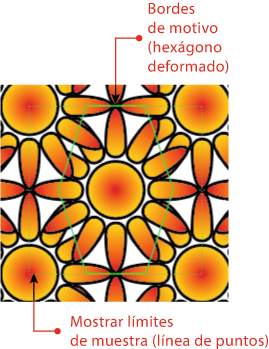
La opción "Mostrar límites de muestra", que en muchos casos puede parecer igual, lo que hace es mostrar los límites a partir de los cuales los elementos no se repiten.
Ambas opciones se pueden activar a la vez para ayudarnos a juzgar qué elementos son necesarios y cómo participan en el mosaico final.
Conclusión
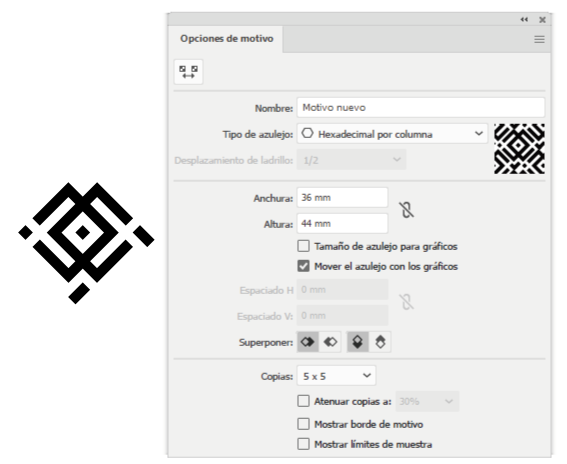
Y ahora que has leído cómo funciona la herramienta: Estas son las opciones y la loseta para hacer el mosaico que hay al comienzo de la página (el fondo amarillo es un simple recuadro por debajo).
[© Gustavo Sánchez Muñoz, 2024] Gustavo Sánchez Muñoz (también identificado como Gusgsm) es el autor de esta página. Su contenido gráfico y escrito se puede compartir, copiar y redistribuir total o parcialmente sin necesidad de permiso expreso de su autor con la única condición de que no se puede usar con fines directamente comerciales (es decir: No se puede revender, pero sí puede formar parte como citas razonables en trabajos comerciales) y los términos legales de cualquier trabajo derivado deben ser los mismos que se expresan en la presente declaración. La cita de la fuente con referencia a este sitio y su autor no es obligatoria, aunque siempre se agradece.
Añadir nuevo comentario