
Los mapas de degradado (gradient maps) existen desde hace bastante tiempo en Photoshop. Permiten aplicar distintos tonos de color según sea la intensidad luminosa de cada punto de la imagen.
Se llaman mapas de degradado porque en realidad lo que hacen es aplicar (podríamos usar el palabro mapear) un degradado de colores sobre una curva de tonos en una imagen.
Se pueden aplicar a una imagen de color o a una de blanco y negro (escala de grises), aunque haya que pasarla a un modo color. Además, se pueden aplicar en cualquiera de los modos de fusión que hay en Photoshop (Normal, multiplicar, aclarar, diferencia, etc…) y en el porcentaje que se quiera.
Y además —y esto es lo mejor—, se pueden aplicar como capas de ajuste (adjustment layers). Es decir, que no alteran irreversiblemente los píxeles a los que afectan. Y, para terminar: Al ser capas de ajuste, admiten máscaras de capa o vectoriales para limitar su efecto a zonas concretas de la imagen en la cantidad y modo que nos parezca más conveniente.
Si se quiere virar una zona de una imagen, no tienen rival.
Un ejemplo de uso paso a paso
Vamos a ver cómo funciona un mapa de degradado con una imagen de Abraham Lincoln en blanco y negro.
-
Pasar la imagen a color RGB

Abrimos la imagen en Photoshop. Como no es posible tener colores en una imagen en blanco y negro, el primer paso lo primero es convertirla a color RGB. Elegimos RGB porque es un modo de color más amplio que CMYK y no sabemos si la vamos a imprimir y, de imprimirla, no sabemos en qué tipo de papel. Por ello, vamos a aplicarle un espacio de color RGB estándar razonablemente uniforme, de los que se suelen usar para editar imágenes; en este caso: Adobe RGB (1998).
-
Crear capa de ajuste

Creamos el mapa de degradado a través del menú "
Capa - Nueva capa de ajuste - Mapa de degradado…" o del submenú correspondiente en la ventana de capas (pulsando con el cursor sobre el circulito mitad negro mitad blanco en la zona inferior de dicha ventana, donde están las posibles "capas de ajuste").
Lo que aparecerá és un menú con el último degradado utilizado (o el primer degradado predeterminado disponible) que estará aplicado de inmediato a la imagen, con lo que podremos ver cómo queda ésta.
-
Editar el degradado
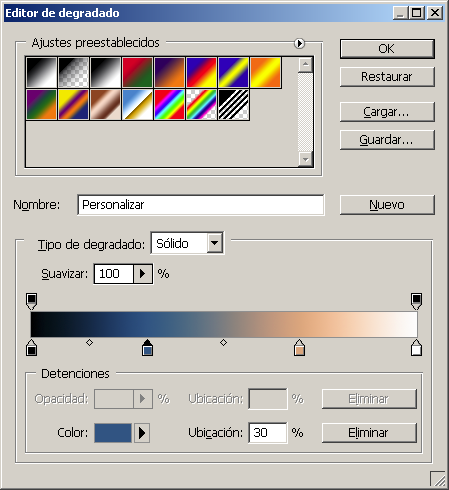
Para modificar el degradado, basta con pinchar en cualquier punto del mismo y aparecerá una ventana del "
Editor de degradado", donde podemos variar cualquier parámetro del mismo.
Conclusiones
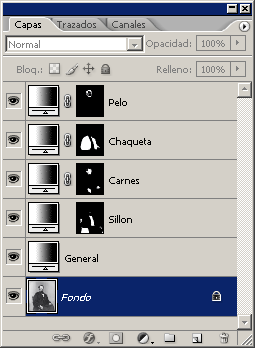
Podemos acumular tantas capas de ajuste como queramos con diversas máscaras de capa.

De ese modo, poco a poco podemos virar y colorear una imagen por zonas, trabajando de forma ordenada con las capas.

Los degradados de imagen sirven para muchas más cosas, como añadir matices a zonas de imágenes en color, por ejemplo. Pero esa es otra historia.
[© Gustavo Sánchez Muñoz, 2024] Gustavo Sánchez Muñoz (también identificado como Gusgsm) es el autor de esta página. Su contenido gráfico y escrito se puede compartir, copiar y redistribuir total o parcialmente sin necesidad de permiso expreso de su autor con la única condición de que no se puede usar con fines directamente comerciales (es decir: No se puede revender, pero sí puede formar parte como citas razonables en trabajos comerciales) y los términos legales de cualquier trabajo derivado deben ser los mismos que se expresan en la presente declaración. La cita de la fuente con referencia a este sitio y su autor no es obligatoria, aunque siempre se agradece.
Comentarios
Añadir nuevo comentario