Ya hemos visto cómo usar tintas directas en imágenes creadas con Photoshop. El problema es que en los duotonos, tritonos y cuadritonos sólo hay un canal, por lo que no es posible tratar cada tinta de forma distinta según las zonas de la imagen. Es decir, no podemos hacer una zona en la que solo haya, por ejemplo, un parche cuadrado de tinta PANTONE 314 CVP, mientras que en el resto sólo hay una imagen de semitono en blanco y negro.
La solución para esto y cosas similares es el modo de imagen de Photoshop llamado "Multicanal" (menú "Imagen - Modo - Multicanal"). En este modo, cada tinta es un canal que a la hora de imprimir se superpondrá en el orden que determinemos sobre los otros. Por ello, es posible tratar cada zona de forma particularizada.
Para obtener un duotono que tenga estas características debemos seguir los siguientes pasos:
Convertirla en un duotono normal, como ya vimos antes.
Ir al menú "Imagen - modo - multicanal".
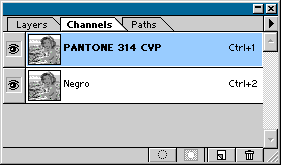
Veremos que en la paleta de canales, han aparecido tantos canales como tintas directas tuviéramos y cada uno tendrá el nombre que le hubiéramos asignado a cada tinta. En nuestro ejemplo anterior, tendremos dos canales: PANTONE CVP y Negro.

Si lo que queremos es colocar un parche azulado sobre la imagen, ni siquiera tendremos que hacer esto. Bastará con convertir una imagen de blanco y negro en una multicanal ("Imagen - modo - multicanal"), crear un nuevo canal de tinta plana o color directo (en la paleta de "canales"), hacer una selección y rellenarla con 100% de negro.

Si en nuestro antiguo duotono, ahora multicanal, hacemos una selección cuadrada y la vaciamos en el canal negro, quedará una zona de la imagen azulada mientras el resto es duotono.
Esta técnica valdría tambien si lo que queremos es crear una tinta especial que sólo aplicaremos en zonas de la imagen para posteriormente aplicar un barniz especial sobre la imagen al imprimir. Lo único que habría que hacer es crear un canal nuevo, asignarle un nombre como "barniz" o similar y asignarle una tinta que nos permita ver bien (el impresor siempre podrá cambiar los valores de semitono, trama, etc… o incluso anularlo, ya que se conserva como canal aislado). Así podremos hacer esas portadas de libros en las que cubiertas mate sólo tienen barniz brillante (UVI) en algunas zonas. Lo mismo es aplicable a tintas metálicas, fluorescentes o cualquier cosa especial que se quiera.
Para generar una tinta plana en un documento Photoshop del modelo de color que sea, hay que ir a la "Paleta de canales" y elegir la opción "Nuevo canal de tinta plana…". Allí eliges el color directo Pantone o de otro tipo que quieras.
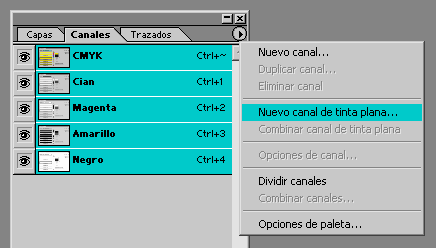
Las opciones en el cuadro de diálogo subsiguiente son tres:
- "
Nombre": Puedes asignar cualquier nombre que desees, pero si estás trabajando con un catálogo estandarizado como Pantone, deja que el programa le asigne el nomre por defecto (tendrás menos problemas). - "
Color": Aquí eliges la composición del color. Al tratarse de una tinta directa su aspecto es una mera representación visual. No afecta al color a no ser que lo transformes en un color CMYK, Lab o RGB, en cuyo caso Photoshop tratará de aproximarse basándose en esta representación. - "
Solidez": Aquí puedes elegir una representación de cómo se verá la tinta directa al combinarse con otras tintas. Puedes elegir ver una representación como se sobreimprimirá total o parcialmente (atención: el efecto depende mucho de la tinta). También puedes elegir ver como calará. Por defecto, en la realidad, las tintas planas sobreimprimirán sobre todas las otras (por lo menos hasta la versión 6.01 de Photoshop).
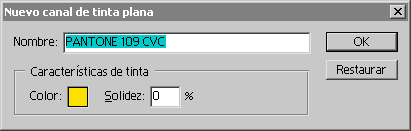
Para guardar estas imágenes y poder usarlas en otros programas de impresión o para que queden listas para una fotomecánica, debemos guardarlas como "Fichero multiple" con "compuesto de color", "codificación ASCII".
Esas son, según Adobe, las preferencias que mejor resultado dan al guardar un fichero EPS DCS 2.0 en lo referente a compatibilidad y portabilidad. En cuanto a guardar funciones de transferencia, etc… Guardalas si tienes algo que guardar (es decir, si has especificado ángulos de trama, tramas especiales, ganancias de punto, etc…). Si no es así, deja a la fotomecánica o a la imprenta ese trabajo.

También vale todo lo dicho hasta ahora para imágenes en color en las que queramos incluir una tinta directa. Basta con convertirlas en multicanal y añadir un canal de tinta plana (véase el ejemplo).
Hay un pequeño problema, con todo. Es que es un poco difícil revertir una imagen imagen multicanal a modo color (ya sea CMYK o RGB). Cuando lo intentas, verás que las opciones de color o duotono del menú "Imagen - Modo" están desactivadas y que sólo te deja convertirla a escala de grises o mapa de bits. Por eso te recomiendo que, antes de convertir una imagen a multicanal o duotono, guardes una copia del original.
Sin embargo, por si acaso se te olvidó, llegó a tus manos así o cualquier otra razón, hay una forma de convertir una imagen multicanal a un modo de color CMYK o RGB:
- Crea los canales extra necesarios para formar una imagen RGB (tres canales) o (CMYK). El nombre que les des da igual. Asegúrate de que están vacíos. Arrastrándolos arriba en la paleta "
canales", ponlos delante de los canales ya existentes en la imagen multicanal. - Verás que las opciones de color del menú "
Imagen - Modo" ya están disponibles. Convierte la imagen.
La explicación de esta técnica es sencilla: Photoshop te permite convertir un multicanal a RGB o CMYK si dispone de los canales suficientes para crear los canales básicos del modo correspondiente. La precaución de colocárlos vacíos delante es que para crear esos canales básicos es que usará los primeros canales que se encuentre (los de "más arriba") y que su contenido se verá (de ahí que deban estar vacíos). Los canales originales de la imagen multicanal se convertirán en canales extra de "tinta plana".
Sin embargo, al menos desde la versión 7 de Photoshop existe el inconveniente de que los tonos se pueden volver bastante distintos de lo que se representaba en tintas planas (por inexacto que esto fuera). La alteración parece estar relacionada con el sistema de gestión del color.
El problema de los duotonos, tritonos y cuadritonos es que sólo hay un canal, por lo que no es posible tratar cada tinta de forma distinta según las zonas de la imagen. La solución para esto y cosas similares es el modo de imagen de Photoshop llamado "Multicanal" (menú "Imagen - Modo - Multicanal"). En este modo, cada tinta es un canal que a la hora de imprimir se superpondrá en el orden que determinemos sobre los otros. Por ello, es posible tratar cada zona de forma particularizada.
[© Gustavo Sánchez Muñoz, 2024] Gustavo Sánchez Muñoz (también identificado como Gusgsm) es el autor de esta página. Su contenido gráfico y escrito se puede compartir, copiar y redistribuir total o parcialmente sin necesidad de permiso expreso de su autor con la única condición de que no se puede usar con fines directamente comerciales (es decir: No se puede revender, pero sí puede formar parte como citas razonables en trabajos comerciales) y los términos legales de cualquier trabajo derivado deben ser los mismos que se expresan en la presente declaración. La cita de la fuente con referencia a este sitio y su autor no es obligatoria, aunque siempre se agradece.
Añadir nuevo comentario