Aviso: Esta página está pendiente de que me haga con una o dos imágenes en condiciones para ejemplificar mejor el uso de la orden.
A partir de la versión CS1, Photoshop incluyó una orden "Sombra/Iluminación" (shadow/highlight) en el menú "Imagen - Ajustes". Para aquellos que trabajan en modo RAW, existen opciones muy interesantes en Adobe Camera RAW y otros programas independientes que permiten decidir muchas opciones de exposición y, a partir de la versión CS2 de Photoshop, es posible trabajar con imágenes compuestas de alto rango dinámico (High Dynamic Range Images, HDR: "Archivo - Automatizar - combinar para HDR").
Sin embargo, la orden "Sombra/iluminación" es uno de los grandes avances de las versiones CS y si tiene un peligro, es la tendencia de los usuarios a abusar de ella una vez la descubren.
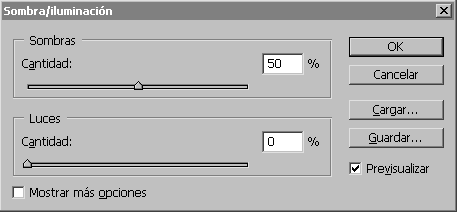
Algunos expertos acostumbrados a Photoshop desde versiones anteriores pueden abominar de esta orden, considerándola un automatismo para novatos que carece de la sutileza de la combinación de máscaras, capas de ajuste y curvas. Lo cierto es que la orden "Sombra/iluminación" es bastante más compleja de lo que parece (no equivale a curvas con máscaras de luminosidad) y es una herramienta más que se puede combinar con las ya existentes.
Para usarla en toda su potencia Lo primero es marcar la casilla "Mostrar más opciones", que amplia bastante el menú de opciones:
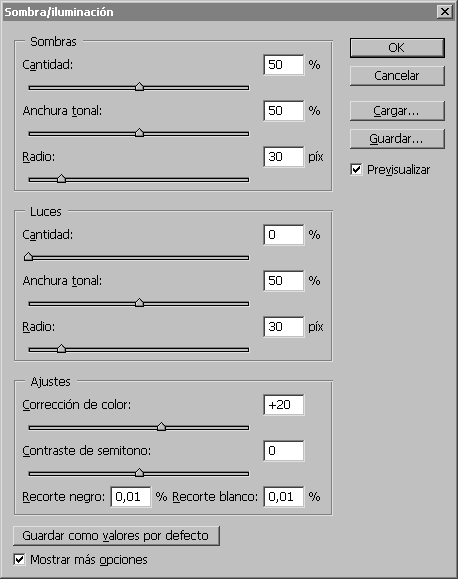
-
Sombras
Controla los valores de las zonas más oscuras ("
Sombras") de la imagen; en una imagen de 8 bits, los píxeles con valores que van de "" (negro total) a "128" (gris medio). En una imagen concreta, ese valor depende de las estadísticas concretas de la imagen (o sea: Que el punto medio podría no ser "128").-
Cantidad
Este valor controla cuánto efecto se quiere aplicar. Cuanto más alto es el valor, más intenso es el efecto del control. El valor "
50%" es el que viene de fábrica. "0%" implica que no se aplica efecto alguno en las sombras. -
Anchura tonal
Esta opción controla qué zonas oscuras se modificarán. Un valor bajo (de 0% a 50%) hará que las zonas más afectadas por este control sean sólo las partes más oscuras de las sombras.
Según se va subiendo el valor, se van incluyendo dentro del efecto del control píxeles más claros (pero siempre dentro de las zonas de sombras). A partir de cierto punto, los píxeles más oscuros ya no se ven alterados más, pero el efecto sobre los más claros (más cercanos a los tonos medios) aumenta.
Un valor intermedio (50%, el que viene de fábrica), hace que se modifiquen proporcionalmente las zonas más oscuras de las sombras y menos las más cercanas a los tonos intermedios.
En una imagen en la que sólo se quieren sacar detalles perdidos en las zonas más oscuras de las sombras, conviene dejar un valor tonal bajo. Si se desea alterar sombras más suaves (más claras) conviene subir el valor tonal. Si se quiere hacer eso sin afectar a las sombras más oscuras, el único procedimiento general es usar máscaras o el píncel de historia.
-
Radio
Este valor es el que sirve a Photoshop para comparar y calcular en qué zona se encuentra un píxel, si en las sombras o en las luces. Cuántos más píxeles se incluyan, más píxeles alrededor de cada píxel usará Photoshop en ese cálculo.
Como ese valor depende de cada imagen y de cosas como su resolución, no se puede decir que haya un valor ideal y sólo la experimentación permite alcanzar los resultados óptimos.
Un valor "0" puede paracer una buena idea y hay algunas imágenes en las que puede serlo, pero en la mayoría de los casos no es una buena idea. Aplícalo y verás inmediatamente porqué.
-
-
Luces
Controla los valores de las zonas más claras de la imagen; en una imagen de 8 bits, los píxeles con valores que van de "
128" (gris medio) a "255" (blanco total). Como en el caso de las luces, los valores concretos dependen de la imagen en si.-
Cantidad
Este valor controla cuánto efecto se quiere aplicar. Cuanto más alto es el valor, más intenso es el efecto del control. El valor "
50%" es el que viene de fábrica. "0%" implica que no se aplica efecto alguno en las luces. -
Anchura tonal
Esta opción controla qué zonas oscuras se modificarán. Un valor bajo (de 0% a 50%) hará que las zonas más afectadas por este control sean sólo las partes más claras de las luces.
Según se va subiendo el valor, se van incluyendo dentro del efecto del control píxeles más oscuros (pero siempre dentro de las zonas de luces). A partir de cierto punto, los píxeles más claros ya no se ven alterados más, pero el efecto sobre los más oscuros (más cercanos a los tonos medios) aumenta.
Un valor intermedio (50%, el que viene de fábrica), hace que se modifiquen proporcionalmente las zonas más claras de las luces y menos las más cercanas a los tonos intermedios.
En una imagen en la que sólo se quieren sacar detalles perdidos en las zonas más claras de las luces (unas nubes levemente marcadas en el cielo), conviene dejar un valor tonal bajo. Si se desea alterar luces menos claras (más oscuras) conviene subir el valor tonal. Si se quiere hacer eso sin afectar a las luces más claras, el único procedimiento general es usar máscaras o el píncel de historia.
-
Radio
Este valor tiene el mismo efecto que el de "
Radio" en el caso de las "Sombras".
-
-
Ajustes
Esta zona agrupa algunos pequeños ajustes adicionales.
-
Corrección de color
El uso de los controles superiores, de sombras y luces, afecta a la composición de color de la imagen y se puden producir pérdidas de tono (la imagen queda en general con colores más tristes) o excesos de saturación.
Este control "
Corrección de color" va de "-100" (desaturar colores) a "+100" (saturar colores). El valor de fábrica es "", que equivale a no hacer nada.El uso más frecuente es saturar cuando se han aplicado sombras y desaturar cuando se han aplicado luces. Siempre hablamos de valores moderados y no es extraño tener que usar máscaras para un uso más fino.
-
Brillo
Este control es el que aparece en el caso de imágenes en escala de grises (la "Corrección de color" no aparece).
Brillo Ajusta el brillo en una imagen en escala de grises. Este ajuste sólo está disponible para imágenes en escala de grises (donde no hay "
Corrección de color").Este control "
Brillo" va de "-100" (oscurecer) a "+100" (aclarar). El valor de fábrica es "", que equivale a no hacer nada. -
Contraste de semitono
Este control permite graduar el contraste de las zonas de tonos medios (el nombre "
semitono" de la versiones española induce a la confusión, una mala traducción del "Midtone contrast" original). Funciona de forma similar a los dos mandos anteriores: de "-100" (reduce contraste) a "+100" (aumenta contraste). Sólo afecta a los tonos medios de la imagen. Como en el caso de la "corrección de color" su uso debe ser moderado. -
Recorte blanco
Aquí se indica el valor que se va a usar como blanco al aplicar todos estos controles. En general, no procede tocar el valor de origen ("
0,01%") si no se sabe que se está haciendo. Alterarlo hará que los detalles que haya en las luces más altas se pierda. -
Recorte negro
Aquí se indica el valor que se va a usar como negro al aplicar todos estos controles. Igual que en el caso del "
Recorte blanco" no conviene alterarlo si motivo.
-
-
Guardar como valores por defecto
Esta orden hace literalmente lo que dice: Los valores que estén aplicados en ese momento se convertirán en los valores de fábrica cada vez que se abrá el control.
-
"Guardar" y "Cargar"
Con el lío de controles y la experimentación práctica que requiere alcanzar buenos resultados, no es extraño que se quieran guardar valores que dan buenos resultados. Cuando se tienen unos valores adecuados, se aprieta el botón "Guardar" y se elije un directorio para guardarlo como fichero "
*.shh".Para recuperar uno de los valores guardados, basta con apretar el botón "
cargar" e ir al directorio donde se halle el fichero.
Problemas en el uso de "Sombra/iluminación" en Photoshop

La imagen superior resume los principales problemas producidos por un uso inadecuado de "Sombra/iluminación" (lo que has leido hasta ahora es básicamente lo mismo que viene en la ayuda de Photoshop (que seguramente has sido demasiado vago para leerte). Casi todos ellos se derivan de dos causas: Aplicarlo demasiado a lo bruto y aplicarlo a imágenes que no lo necesitan o no lo admiten (por falta de calidad). Los principales son:
-
Halos
Cuando se aplica "
Sombra/iluminación" con valores excesivos es fácil que se produzcan halos en las zonas de transición de luces a sombras. Son halos similares a los producidos por un uso excesivo del filtro "Máscara de enfoque".
En la imagen superior los puedes ver sobre todo en la zona de montañas situadas detrás de los árboles. Suelen estar en las zonas de tonos medios, como en este caso.
La manera de evitarlos es: Aplicar valores más moderados, usar máscaras para proteger las zonas que no se quieren alterar y usar el pincel de historia (partiendo siempre de valores moderados).
-
Iluminación y colores irreales

Una aplicación excesiva de esta orden puede producir también imágenes con una atmósfera luminosa irreal, como si la luz proviniera de todos lados y la imagen careciera de contraste y tuviera al mismo tiempo exceso de color (la piel de la gente blanca parece la de los indios de las películas, por ejemplo).
-
Ruido
Cuando se recuperan detalles en las sombras es fácil que lo que se haga sea recuperar también ruido y los defectos que pudiera haber.
la primera solución es partir de imágenes que no tengan esos defectos. Dicho de otro modo: Es mejor aplicarlo a una imagen bien iluminada de 16 bits que a un jpeg de mala calidad de 8 bits.
Si no, la otra solución es aplicarlo lo más moderadamente posible.
Enmascarar para proteger
Si no sabes cómo hacer unas máscara para proteger, es fácil. Supongamos que sólo quieres aplicar esta orden a las zonas claras de un cielo con nubes: Quieres sacar el detalle de las nubes, pero no quieres alterar las zonas de un paisaje que hay debajo: Haz una máscara de modo que selecciones sólo las nubes.
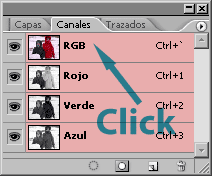
Si lo que quieres es tocar sólo los detalles más oscuros (es un paisaje con unas zonas muy oscuras y otras bien iluminadas): Haz Ctrl+click en el canal compuesto RGB en la paleta canales. Con eso se hara una selección en forma de máscara de luminosidad (las zonas de luces estarán más seleccionadas que las de sombras, que no lo estarán). Invierte la selección (Ctrl+Mayusc+I) y aplica la orden "Sombra/iluminación". Estarás tocando sólo las sombras.
Usar el pincel histórico
Tienes una fotografía con muy pocos detalles que quieres tocar. Quieres ser sútil porque son puntuales (digamos unos trajes de terciopelo negro).

La solución más fácil es aplicar directamente la orden "Sombra/iluminación" para corregir los detalles que queremos recuperar en las sombras, sin preocuparnos del efecto sobre el resto de la imagen. Luego vamos al la paleta "Ventana - Historia". Veremos que hay un paso anterior al de aplicar "Sombra/iluminación". Sitúate allí con el cursor y haz un click. El efecto de "Sombra/iluminación" habrá desaparecido.
![]()
Toma la herramienta "Pincel de historia" y pincha en la paleta "Historia" en el paso que dice "Sombra/iluminación". Ahora, cualquier zona que pintes recuperará el efecto de esa orden. Lo hará sólo allí con la anchura y opacidad que tenga el "Pincel de historia" (mejor usar uno suave y con opacidad media) .
Nada impide combinar la técnica de máscaras y pincel de historia.
Transición
Un mecanismo muy útil al hacer correcciones de color en Photoshop es usar la opción "Edición - Transición" (Ctrl+Mayusc+F): Se aplica la orden "Sombra/iluminación" y a continuación se cancela. Sin hacer ninguna otra operación (eso es esencial), se aprieta Ctrl+Mayusc+F. Aparecerá el menú "Transición", que permite rehacer la última opción (en este caso "Sombra/iluminación").
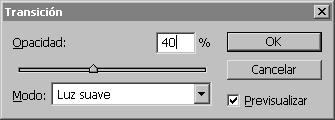
"Transición" permite rehacer proporcionalmente la última opción y hacerlo en el modo de fusión ("normal, multiplicar, aclarar, luminosidad, etc...") que más nos satisfaga. Eso permite afinar mucho más.
Conclusión
"Sombra/iluminación" es muy útil y flexible, pero, en cualquier caso: Hay que evitar los halos y las iluminaciones irreales, hay que resistirse a la tentación de aclarar todas las sombras en todas las fotografías, hay que ser moderado en el uso de "Sombra/iluminación" y recordar que funciona mejor con imágenes de calidad y en 16 bits.
Como ocurre con todas las herramientas de Photoshop, antes de usarla debes preguntarte: ¿Beneficia su uso en algo a la imagen? ¿Necesita esta foto aclarar las sombras u oscurecer las luces? y si la respuesta es "sí", se siempre muy prudente en su uso.
Para rematar como ejercicio, puedes darte un paseo por flickr usando como clave de búsqueda landscape (paisaje) o sunset landscape (paisaje con puesta de sol) y pensar si las imágenes que ves se beneficiarían de esa herramienta (y porqué). También puedes buscar los detalles reveladores de los defectos comentados más arriba que revelan como abusan algunas personas de una herramienta tan valiosa.
[© Gustavo Sánchez Muñoz, 2024] Gustavo Sánchez Muñoz (también identificado como Gusgsm) es el autor de esta página. Su contenido gráfico y escrito se puede compartir, copiar y redistribuir total o parcialmente sin necesidad de permiso expreso de su autor con la única condición de que no se puede usar con fines directamente comerciales (es decir: No se puede revender, pero sí puede formar parte como citas razonables en trabajos comerciales) y los términos legales de cualquier trabajo derivado deben ser los mismos que se expresan en la presente declaración. La cita de la fuente con referencia a este sitio y su autor no es obligatoria, aunque siempre se agradece.
Comentarios
Añadir nuevo comentario