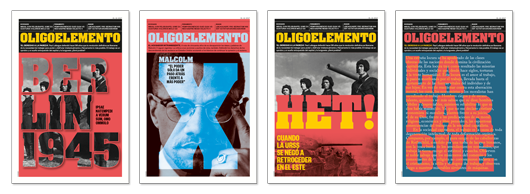
Al maquetar con InDesign a veces queremos alterar las cualidades de un elemento gráfico o de texto dependiendo de la zona en la que esté colocado, como se ve en los cuatro ejemplos más arriba:
- La fotografía de los tanquistas soviéticos sólo aparece en el interior del titular principal "Berlín 1945".
- La imagen de Malcolm X cambia de tonos para dibujar una X grande.
- Las letras "Het!" (niet, "no", en ruso) cambian de color dependiendo de si están sobre la foto o sobre el fondo plano.
- Las letras del texto de "El derecho a la pereza" cambian de tono y de color de fondo dependiendo de si tienen encima el apellido "Lafargue".
No son situaciones que se resuelvan alterando la transparencia y color del elemento situado encima del otro. Las técnicas que comentamos a continuación son bastante simples y se basan en la opción "Pegar dentro" del menú "Edición". De menos a más complejo, los cuatro ejemplos explican la base de su funcionamiento:
Colocar una imagen dentro de una caja de imagen
(Berlín 1945)
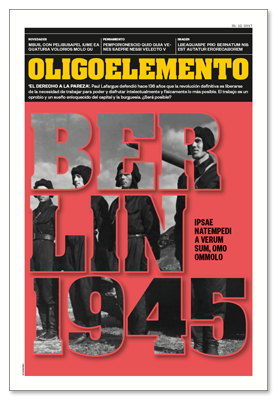
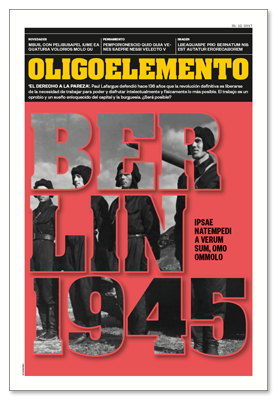
En este ejemplo queremos colocar una imagen dentro de los límites de un texto grande, que servirá como contenedor de la fotografía. Aunque en este ejemplo no se usa la opción "Pegar dentro" sino simplemente "Colocar", la forma de hacerlo sirve como base para explicar los procedimientos que veremos más adelante.
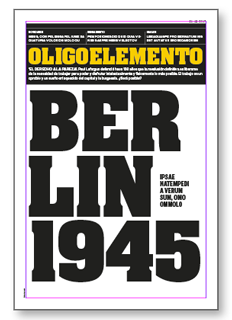
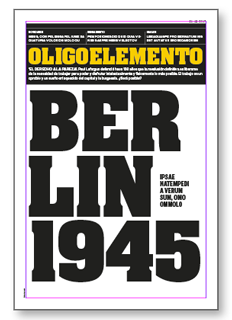
Lo único que tenemos que hacer es colocar el titular en la posición y tamaño que queremos. A continuación, lo convertimos en trazados mediante la opción "Crear contornos" del menú "Texto".
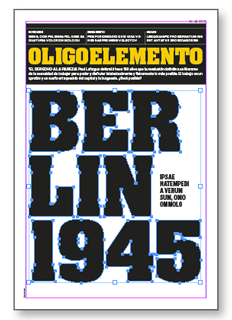
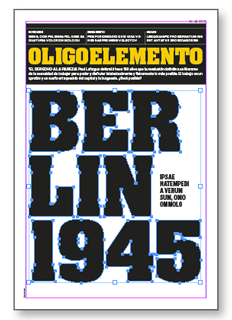
La razón de esta conversión es que en InDesign un texto no se puede utilizar como contenedor de otro elemento, ni gráfico ni de texto.
Si el texto tiene más de una línea aun no podremos usarlo como contenedor porque es un grupo de trazados, por lo que debemos desagruparlo mediante la orden "Objeto – Desagrupar" —. Ahora le aplicaremos la orden "Objeto – Buscatrazos – Añadir" u "Objeto – Trazados – Crear trazado compuesto". De este modo todo el conjunto de texto convertido se entenderá como una unidad gráfica. Sino lo hiciéramos la imagen solo se colocaría dentro de una de las líneas.
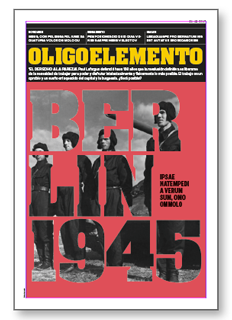
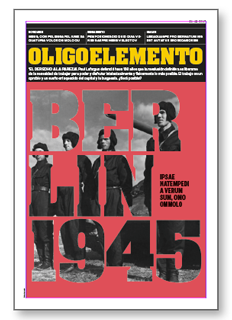
Ya podemos usar ese texto como si fuera una caja de imagen y le colocamos la imagen mediante la orden "Archivo – Colocar". Para rematar el trabajo, le damos color al fondo, un contorno del mismo tono a la caja a texto y un "efecto" de "Sombra paralela".
Colocar una imagen dentro de otra situada encima sin que haya desplazamiento
(Malcolm X)
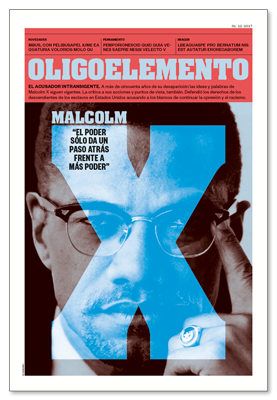
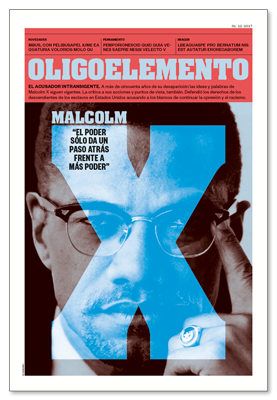
Para realizar este ejemplo haremos algo muy parecido al anterior: Situaremos una X grande en la posición y la convertiremos en trazados. La diferencia es que antes habremos colocado una imagen de fondo con el retrato de Malcolm X en formato TIFF y escala de grises. Para situar esa imagen en la X sin que haya desplazamiento haremos lo siguiente:
Con la herramienta "Selección" —la flecha negra—, seleccionaremos la caja que contiene la imagen. Este detalle es fundamental para este uso de "Pegar dentro": No seleccionamos el contenido, sino el contenedor, ya que lo que hacemos es meter un contenedor dentro de otro. Si usases la flecha blanca ("Selección directa") seleccionarías el contenido para pegarlo en el nuevo contenedor, lo que es lo correcto en la mayoría de los casos, pero no en estos que describimos aquí.
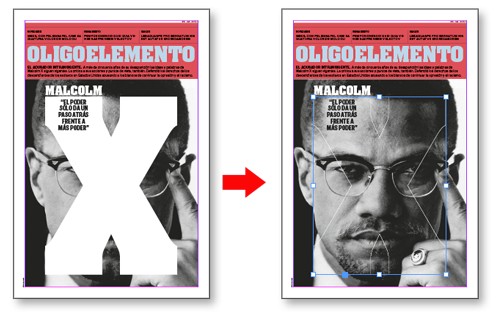
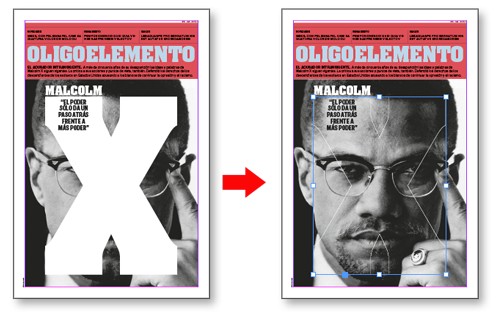
A continuación, seleccionamos la X convertida entrazados y damos la orden "Edición – Pegar dentro". Recuerda: Eso pegará la caja de imagen con la imagen dentro, no la imagen sola. Si lo has hecho bien, verás que la imagen se ha colocado perfectamente dentro de la X, que parecerá haber desaparecido debido a que encaja perfectamente con la imagen situada en el fondo general.
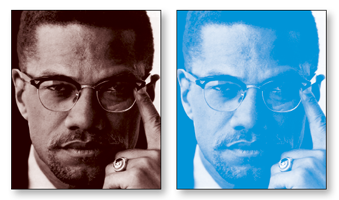
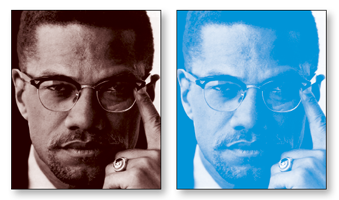
Ahora, como la imagen es un TIFF en escala de grises bastará con que le des colores de relleno distintos a cada caja y a cada imagen. El color de la caja será el color de fondo (el blanco original) mientras que el color de la imagen será lo que en la imagen es negro.
Eso es todo, no tiene mucho misterio ¿verdad? Le puedes añadir efectos a la X si quieres, como se ve aquí arriba, pero hay quien sostiene que la moderación en la base del buen gusto… (Qué se yo de estas cosas).
Colocar un texto con colores distintos dependiendo de sobre qué zona se halle situado
(Het! Cuando la URSS…)
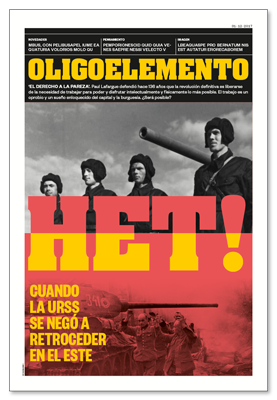
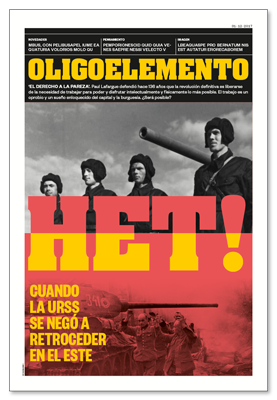
Ahora nos metemos en zonas menos evidentes e intuitivas. Parece fácil, solo queremos escribir un texto corto y hacer que se vea en parte de un color y en parte de otro. Por muchas vueltas que le des, el procedimiento es el que te indico a continuación y que se basa de nuevo en la selección de un contenedor para pegarlo (meterlo) dentro de otro.
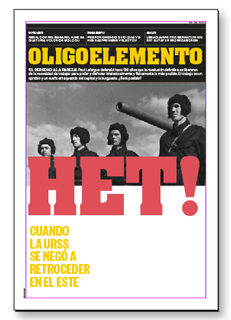
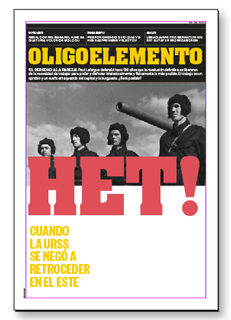
Situaremos el texto "HET!" (no en ruso) en la posición que queremos y con la herramienta "Selección" —la flecha negra—, seleccionaremos la caja que lo contiene. No es necesario ni conveniente convertirlo en trazados. Como ese texto ya no nos hace falta en esa posición, lo eliminamos junto con su caja.
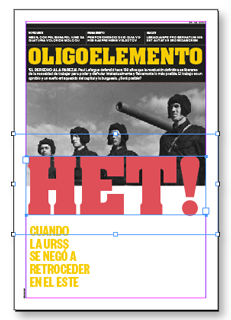
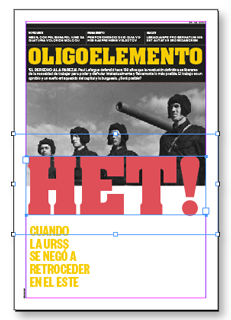
Ahora trazamos una caja nueva, sin color de relleno ni de contorno, que sea capaz de contener lo seleccionado (que permanece en el portapapeles) y, manteniéndola selecionada, damos la orden "Edición – Pegar dentro". El texto aparecerá de nuevo en la misma posición en la que estaba con la diferencia de que ahora su contenedor está dentro de un segundo contenedor (la caja nueva).
Con la herramienta "Selección" —la flecha negra—, seleccionaremos la caja nueva, que contiene a ambos, la copiaremos en el portapapeles (Ctrl+C) y la pegaremos en el mismo lugar con la opción "Pegar en el mismo lugar" del menú "Edición".
De este modo tenemos dos copias del texto situadas una encima de la otra y cada una de ellas dentro de su propio contenedor que a su vez está dentro de otro contenedor.
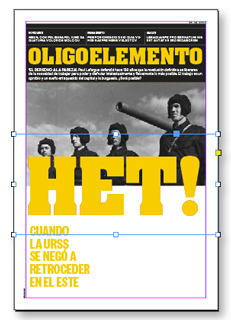
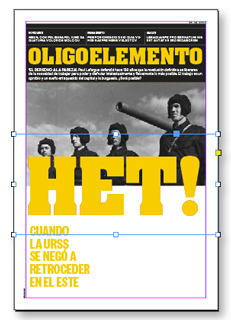
Le damos un color amarillo al texto de la caja superior y luego selecciona el borde superior de la caja, lo llevamos hasta la mitad. Veremos como aparece por debajo, en la zona superior, el texto rojo sin que ninguno de los dos se desplace. ¿Qué brujería es ésta? La explicación es que al colocarla dentro de un segundo contenedor, su referencia de posición no se desplaza cuando la recortas con el borde externo del otro contenedor. Ese es todo el truco.
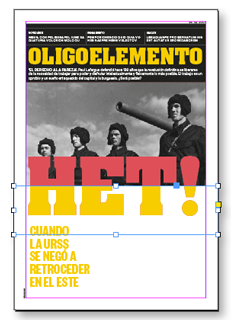
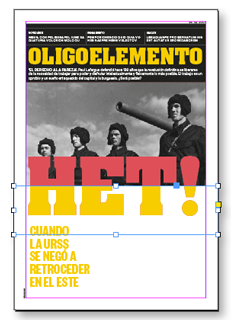
Cuando subimos el borde inferior de la caja que contiene su caja, si usamos "Guías" de algún tipo, te será fácil hacer que sus límites coincidan perfectamente.


El resto de la portada es sencillamente añadir un recuadro rojo en la zona inferior y colocar dentro una imagen en escala de grises de unos prisioneros alemanes al lado de un tanque T-34 soviético.
La ventaja de esta técnica, entre otras cosas, es que el texto sigue siendo editable. Una vez hayas alterado el de arriba tendrás que hacer los mismos cambios en el de abajo o viceversa.
Advertencia: Si te es difícil seleccionar un texto dentro de un contenedor que está dentro de otro contenedor recuerda la herramienta "Seleccionar contenido", que está en la barra de "Control" y que existe para facilitarte la selección de elementos dentro de otros grupos de elementos.
Colocar un texto largo y complejo sobre otro cambiándolos de tono y de color de fondo dependiendo de dónde estén
(El derecho a la pereza de Paul Lafargue)
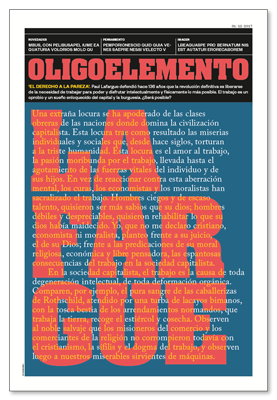
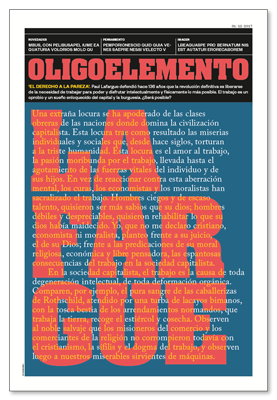
Ahora llegamos al ejemplo más complejo de los cuatro y que probablemente sea el que menos veces veas usado.
Un fragmento de El Derecho a la pereza se coloca sobre el apellido Lafargue y sus respectivos colores de fondo y de tipografía varían según vayan o no unos encima de otros. Además, el texto general sigue siendo editable —el apellido no, ya que se tiene que convertir en trazados—. La técnica es una mezcla de las anteriores.


Primero maquetamos un recuadro grande con la cita de Paul Lafargue, dándole el tamaño adecuado.
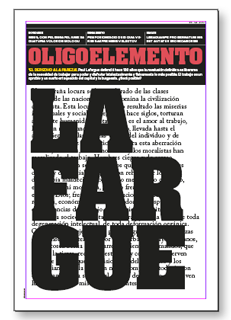
A continuación colocamos encima el apellido Lafargue en la posición deseada. Lo convertiremos en trazados. Lo desagrupamos y lo convertimos en un trazado compuesto —la razón la explicamos en los ejemplo de Berlín 1945 y Malcolm X—.
Ahora, Con la herramienta "Selección" —la flecha negra—, seleccionamos la caja que contiene la cita, seleccionamos la caja formada por el apellido y usamos la opción "Pegar dentro" del menú "Edición".
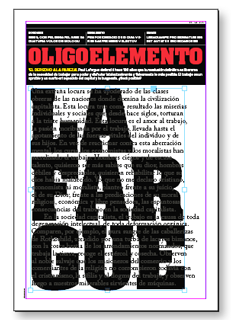
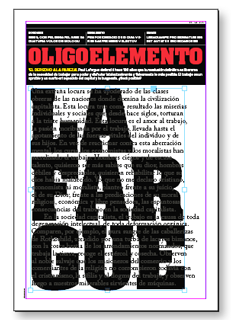
Parecera que no ha pasado nada, porque el texto negro de la cita se ha colocado dentro del apellido "LAFARGUE", que también está en negro.
Como hicimos en el caso de la portada "HET! ", cambiamos los colores de las cajas que contienen los textos. La única diferencia es que una de ellas es un texto convertido a trazados.


Verás que el salto visual de un texto a otro coincide exactamente con los contornos de la caja "LAFARGUE". Esto no lo puedes hacer con ninguna otra técnica si no es con un trabajo enorme y absurdo. Y, desde luego, no podrás conservar editable el texto con la cita.
Conclusión
Espero que estas cuatro explicaciones te hayan dado una idea de qué se puede hacer con el uso razonable de "Pegar dentro" en InDesign. Además, una vez hayas terminado te animo a echarle un vistazo al texto de El derecho a la pereza, un corto ensayo del siglo XIX con bastante humor sobre porqué trabajar más y mejor no es algo ni revolucionario ni de izquierdas, sino una pesadilla capitalista que conduce a la sobreproducción; en definitiva: Que debemos buscar la pereza ;)
[© Gustavo Sánchez Muñoz, 2024] Gustavo Sánchez Muñoz (también identificado como Gusgsm) es el autor de esta página. Su contenido gráfico y escrito se puede compartir, copiar y redistribuir total o parcialmente sin necesidad de permiso expreso de su autor con la única condición de que no se puede usar con fines directamente comerciales (es decir: No se puede revender, pero sí puede formar parte como citas razonables en trabajos comerciales) y los términos legales de cualquier trabajo derivado deben ser los mismos que se expresan en la presente declaración. La cita de la fuente con referencia a este sitio y su autor no es obligatoria, aunque siempre se agradece.
Comentarios
Añadir nuevo comentario