Aparentemente, Illustrator (de Adobe) es un programa perfectamente preparado para trabajar con colores directos, sacándoles el máximo partido.
Esto no es del todo cierto. Illustrator (y en general todos los programas de Adobe), al menos hasta su versión CS (que hubiera sido el número 11) carece del sistema de colores de tintas mixtas (mixed inks) de InDesign CS o multitinta (multi-ink) presentes desde hace mucho tiempo en Quark XPress, que sí permite sacar el máximo partido a los matices de tintas planas en trabajos a dos tintas (duotonos).
En este artículo se describe un procedimiento para trabajar con colores directos en Illustrator enfocado a trabajos de sólo dos o tres tintas. No es un procedimiento complicado aunque en algunos casos pueda llegar a ser un poco engorroso.
Lo bueno que tiene este procedimiento es que lo puedes aplicar también en Adobe InDesign o Quark y así integrar tu producción de colores sin problemas.
Hay otros métodos de de preparar ficheros a dos tintas con Illustrator. Son procedimientos un poco más engorrosos que dan ficheros más pesados y a veces problemáticos, pero que evitan usar este sistema "por aproximación". La elección es tuya.
El problema
Supongamos que queremos hacer un dibujo a dos tintas. De hecho, vamos a hacer una versión de uno que venía en el clip-art del CD-ROM de Illustrator 9 (gracias, Adobe).
Es muy importante que el fichero en el que vayamos a trabajar esté definido en modo CMYK, no en RGB.
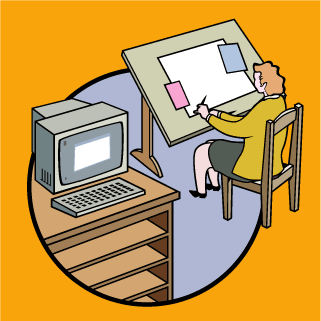
La cuestión es que ahora debemos prepararlo para sólo dos tintas: Negro y Pantone 152 CVC. El problema que tenemos es cómo sacar el máximo partido tonal a dólo dos tintas.
El hecho es que Illustrator no permite definir muestras (swatches) basándose en dos tintas planas. En modo CMYK, sólo permite formar nuevas muestras CMYK o Tinta Plana (spot colour).
Sin embargo, para hacer lo que queremos tendríamos que poder definir nuevos colores sobre la base de dos tintas planas. Así trabaja Quark XPress con los colores multitinta (multi-ink), lo que permite sacar el máximo partido a trabajos con sólo dos o tres tintas.
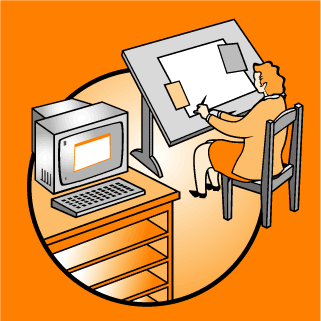
Esta versión es lo que podemos conseguir con el método "tradicional" de trabajar con tintas planas en Illustrator. No hay colores que contengan a la vez Negro y Pantone 152 CVC en ninguna tonalidad o porcentaje. Esto es desperdiciar las posibilidades de los duotonos y colores directos.
Hay una solución que pasa por el hecho de que Illustrator permite trabajar hasta con cuatro tintas "planas" combinables entre sí: Cian, Magenta. Amarillo y Negro.
Ese es el truco: Si tomamos los colores básicos de cuatricromía como tintas planas podremos hacer todas las combinaciones de tintas que queramos (hasta un límite de cuatro colores). A este sistema de trabajar colores directos utilizando las planchas de cuatricromía como sustitutivos se lo llama a veces "trabajar por aproximación" (color proxie).
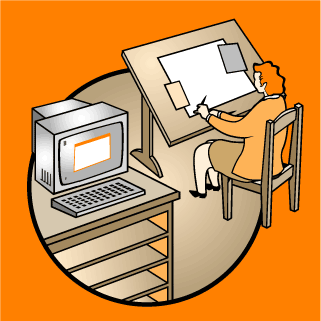
Ésta otra versión es el resultado que podemos alcanzar. No es que sea espectacular, pero ha aparecido una tercera gama de tonos, formada por la mezcla del Pantone 152 CVC y el negro.
Construir el fichero
Veámos cómo se hace paso a paso.
- Si vas a modificar un fichero a todo color, saca una copia del fichero. Si vas a crear uno nuevo, crealo en blanco .
- Borra todas las muestras (swatches) que pueda haber con la excepción de "Ninguno, blanco y Registro" (podrías borrarlas, pero es mejor dejarlos para evitar corrupciones del fichero).
- Define las siguientes muestras:
-
Pantone 152 CVC, como color de tipo de tipo CMYK "global" (esto es fundamental).
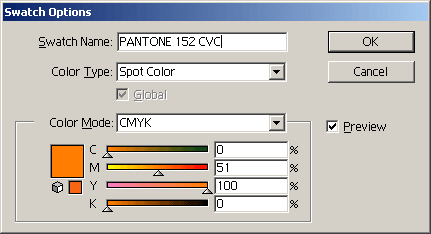
-
Negro: muestra de tipo CMYK "global", igual que el Pantone 152 CVC.
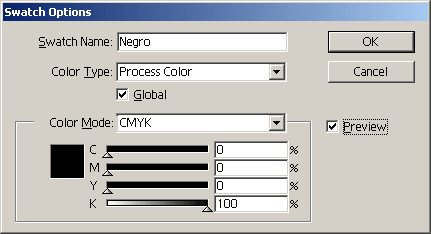
-
Un color (CMYK "global" siempre) que debe ser la suma del negro y de la interpretación CMYK del Pantone 152 CVC (como ves en su composición aquí debajo). Dale un nombre que te indique su naturaleza. Por cierto, parece negro pero no lo es. Ya lo verás.
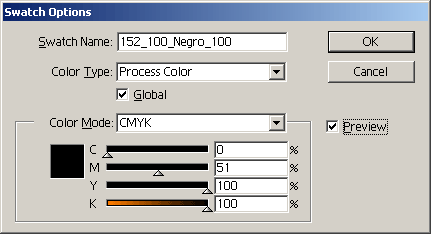
-
Puedes (aunque no es imprescindible) crear otras muestras "mixtas" formadas por un porcentaje de Pantone 152 CVC y negro. Este es el ejemplo de un color formado por 50% de Pantone 152 CVC y 100% de negro:
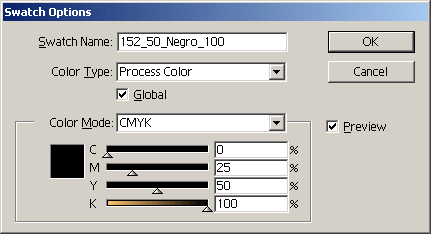
-
-
Ahora, usa estas muestras que has creado como únicos colores para tu trabajo.
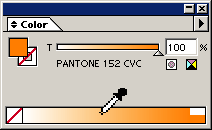
-
Como son colores definidos como muestras CMYK "globales", verás que en la paleta "Color" aparece la posibilidad de elegir un matiz de ese color poniendo simplemente el cursor encima del degradado inferior de la paleta "Color" al tener un objeto seleccionado o escribiendo un porcentaje.
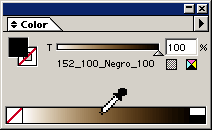
-
Para obtener matices de colores "mixtos", formados por un porcentaje de Pantone 152 CVC y Negro, basta con hacer lo mismo (ahora ves que esos colores no son "negro" realmente).
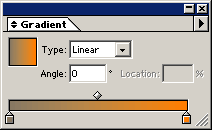
- Puedes incluso formar degradados con varias de esas muestras o matices de ellas.
Cómo transformarlo
Cuando lo hayas acabado, tendrás un dibujo con dos tintas... o ¿no? Pues no, aun no. Si elijes una impresora PostScript podrás acceder al menú "Separaciones". Allí veras que tienes más de dos planchas imprimibles, por lo cual tu fichero no es aún un duotono (sólo debes ver dos planchas: Negro y Pantone 152 CVC). El procedimiento para conseguirlo es:
- Saca una copia del fichero ya terminado (para no estropear el original).
-
Define una nueva muestra CMYK "global" con un valor de sólo Magenta 100%. Llámala "Magenta" (sobre porqué usar el magenta y no otro color, te sugiero que leas Conjugar bien los ángulos, de Peter Fink)
.
- Define una nueva muestra CMYK "global" con un valor de Magenta 100% y Negro 100%. Llámala "Magenta100Negro100".
-
Repite esa creación de muestras tantas veces como colores "mixtos" simulados hubieras creado. En cada caso, el componente magenta del nuevo color debe ser igual al valor CMYK máximo que tuviera el fingido Pantone 152 CVC. Es decir, que si tenía un valor M35%, A45%, su valor magenta debe ser 45%. Mantener esa proporción es esencial.
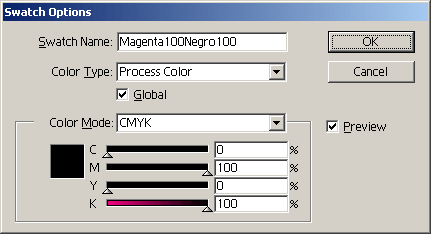
Este es, por ejemplo, el color que debe sustituir al 100% de Negro y 100% de Pantone 152 CVC (que habíamos interpretado en CMYK por 51% Magenta y 100% Amarillo).
- En la paleta de "Muestras" (ponla en "Visualizar nombres" para que te sea más fácil trabajar), al tiempo que aprietas la tecla Alt, arrastra el color "Magenta" encima del nombre del Pantone 152 CVC. Así sustituirás cualquier uso de la muestra "Pantone 152 CVC" por los valores correspondientes de la muestra que arrastras encima. Repite esta operación con todas las muestras nuevas hasta haber sustituido unas por otras.
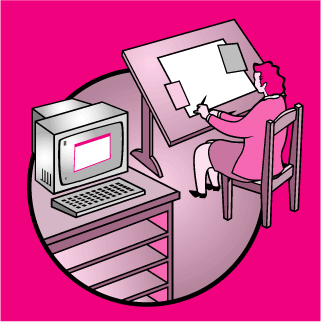
Ahora tienes un fichero que tendrá un aspecto rosado similar a éste. La simulaciones CMYK del pantone 152 CVC han sido sustuidas en su totalidad por el Magenta, que dispone de una plancha para él solo.
Es muy posible que si escogiste un Pantone más bien claro, hayas visto que el fichero se oscurece bastante al pasar el Pantone en cuestión a magenta. No te asustes. No lo corrijas. Es lógico: Un 100% de una tinta clara ha sido sustituido por un 100% de una tinta más oscura. Cuando el impresor "cargue" la imprenta con la tinta adecuada, ese fichero se imprimirá con las tonalidaded adecuadas.
Haz pruebas virtuales
Para rematar la conversión, ve al menú "Archivo - Separaciones". Para que esté activo este submenú, debes haber elegido antes una impresora PostScript. Aunque no tengás el aparato instalado da igual, basta conque hayas instalado el controlador (driver). La impresora virtual Acrobat Distiller, por ejemplo, es PostScript.

Como en este caso, debes ver que sólo hay imprimibles 2 planchas: El negro y el Magenta. Si hay más, es que no has sustituido todas las muestras antiguas o que existe algún color definido como "directo" (spot colour). Repasa las definiciones de colores (Negro incluido, por cierto que en la captura de pantalla se me pasó marcar "sobreimprimir negro". ¡Qué no te pase a tí!).
Sin embargo, como conviene prever los problemas y comprobar que lo que vamos a enviar a imprenta o fotomecánica es correcto, vamos a rizar el rizo y haermos unas pruebas virtuales de cómo saldrá el fichero al imprimirse con las tintas directas elegidas.
Es bastante sencillo. Abre Photoshop y allí abres el fichero de Illustrator (no hace falta que lo guardes como EPS, Photoshop "entiende" Illustrator).
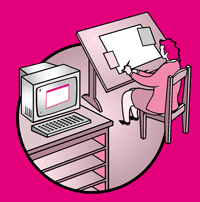
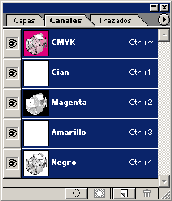
Habrás obtenido algo similar a esto, con una paleta de canales de ese tipo (canales cian y amarillo, vacíos).
¿Quieres ver de forma rápida cómo se verá tu fichero duotono si decides imprimirlo con otra tinta? Em Photoshop es muy fácil. Tira a la papelera los canales cian y amarillo (di "sí" cuando te pregunte "¿acoplar capas?"), y haz click dos veces sobre el canal magenta.
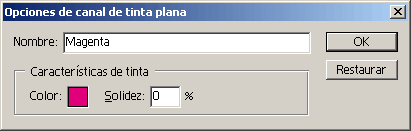
Este es el cuadro de diálogo que verás. Haz click sobre el cuadradito de "color" y pasarás al cuadro de diálogo de "elegir nueva tinta" (para entender bien que está pasando, te recomiendo que te leas la página sobre ficheros multicanal en Photoshop). Escoge el pantone 152 CV. Cuando lo hagas, la imagen se verá así:
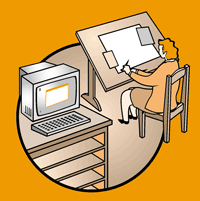

O así (eligiendo rápidamente tres tintas distintas. Pantone 368 CVC, 632 CVC y 257 CVC):
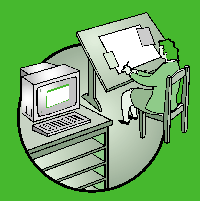
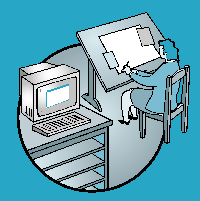
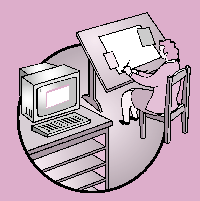
¿Complicado? No tanto. El punto fundamental para terminar, es que debes comunicarle muy claramente a quien vaya a imprimir aquello que has usado el magenta "como sustitución del Pantone 152 CVC" y que debe "usar la plancha del magenta para imprimir ese color directo".
Díselo de forma clara, sencilla y sin ambigüedades. Entrega una copia de impresora con todo anotado y pon allí tu nombre y una forma de contactar contigo en caso de problemas o dudas (no debería haberlas, pero más vale prever).
[© Gustavo Sánchez Muñoz, 2024] Gustavo Sánchez Muñoz (también identificado como Gusgsm) es el autor de esta página. Su contenido gráfico y escrito se puede compartir, copiar y redistribuir total o parcialmente sin necesidad de permiso expreso de su autor con la única condición de que no se puede usar con fines directamente comerciales (es decir: No se puede revender, pero sí puede formar parte como citas razonables en trabajos comerciales) y los términos legales de cualquier trabajo derivado deben ser los mismos que se expresan en la presente declaración. La cita de la fuente con referencia a este sitio y su autor no es obligatoria, aunque siempre se agradece.
Comentarios
Añadir nuevo comentario