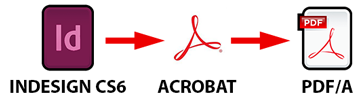
Increíble pero cierto: InDesign CS6 no admite la exportación directa al estándar PDF/A. Para hacer un PDF/A con InDesign hay que usar además un segundo programa: Acrobat Pro —hay otras soluciones, pero elijo centrarme en esta—.
La primera recomendación es no usar cualquier versión Acrobat Pro, sino expresamente Acrobat Pro 11 o superior. El motivo es que sólo a partir de esa versión cuenta Acrobat de verdad con una capacidad sólida y sencilla de creación, verificación y reparación de PDF/A en sus dos variantes principales: PDF/A-1 y PDF/A-2. Si usamos versiones anteriores —como Acrobat 9— no sólo no podremos hacer PDF/A-2, sino que ademas sufriremos una infinidad de errores y mensajes tontos que nos conducirán a la melancolía.
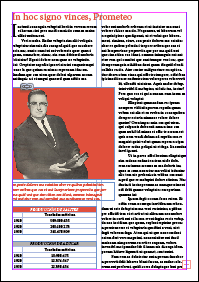
Para explicar las técnicas posibles, usaremos como ejemplo un documento de InDesign que contiene un título, dos columnas, una imagen, un pie de foto y una pequeña tabla de datos.
Los dos métodos de creación de PDF/A
Los métodos principales de creación de PDF/A con InDesign y Acrobat Pro son dos:
- Exportar un PDF desde InDesign y convertirlo a PDF/A con Acrobat Pro (más complejo pero más versatil).
- Imprimir desde InDesign un PDF/A con la impresora virtual Adobe PDF (más sencillo pero más limitado).
A día de hoy —mayo de 2013— no es posible crear un PDF/A-3 por ninguno de ambos métodos.
-
Exportar un PDF y convertirlo a PDF/A con Adobe Acrobat
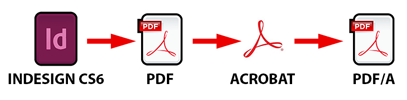
Este método es el más complicado de los dos, pero es el que permite resultados más afinados y precisos. Se basa en preparar la exportación del PDF para con un leve reproceso se pueda convertir en PDF/A en Acrobat Pro. Entre sus ventajas está que podemos conseguir un PDF/A-2a —cosa que no podemos hacer con el otro método. En el ejemplo a continuación usaremos esta variante por ser la más avanzada de las actualmente posibles.
Antes que nada: Las etiquetas de exportación y el orden de lectura
Al exportar a otro formato, los elementos de una maqueta de InDesign deben estar etiquetados indicando el orden de lectura y la jerarquía y tipo de los elementos que lo componen —algo que un poco incorrecta y pedantemente se denomina etiquetado semántico—. Si se trata de documentos que vamos a crear muchas veces —los números de una revista o colección de libros ilustrados, por ejemplo— es esencial establecer previamente un sistema de trabajo que añada desde el principio esas etiquetas de forma automática.
¿Es necesario etiquetar para hacer un PDF/A? No, no es imprescindible pero sí muy conveniente. Un PDF/A accesible debe llevar, entre otras cosas, la indicación de cuál es el orden de lectura y la estructura lógica del contenido. El problema es que un estándar genérico como PDF/A-2a no es más que un conjunto muy limitado de condiciones, y cumplir las condiciones no siempre implica cumplirlas de forma adecuada: Podemos crear un PDF/A-2a desde InDesign sin que la estructura definida tenga sentido real. InDesign y Acrobat sólo comprueban que existe una estructura y que se sigue un orden. No pueden comprobar si es un orden coherente.
La práctica común indica que lo mejor y más sencillo es resolver las necesidades de accesibilidad lo antes posible en la cadena de procesos. Añadir el etiquetado que describe el contenido y su orden al PDF después de crearlo no es una buena idea.
Por ambas razones, debemos añadirlo ya en el documento original de InDesign que, como Microsoft Word, Open Office y otros programas permite etiquetar los contenidos de modo que el PDF posterior lleve ya incorporadas etiquetas que le indicarán a los programas lectores de PDF el orden de lectura.
A partir de InDesign CS6, hay al menos cuatro maneras de especificar la estructura semántica de un documento: No haciendo nada, asignando etiquetas a estilos, mediante la paleta "
Artículos" y con la estructura de etiquetas XML.El problema es que "ningún etiquetado especial que se hace dentro de InDesign pasa al PDF resultante" —según Dov Isaacs respondiendo a una duda sobre el tema a finales de mayo de 2013 en los foros de InDesign de Adobe—.
Así que usaremos la primera opción para etiquetar el contenido en InDesign: No hacer nada. Afortunadamente, los programadores de Adobe han hecho un excelente trabajo de previsión y, al exportar a PDF, InDesign puede poner las etiquetas y el orden por si mismo deduciendo la estructura lógica bastante bien. Cuando la conducta del programa cambie, añadiremos las novedades. Eso sí: Siempre que haya una casilla que diga "
Crear PDF etiquetado" o algo similar, debemos marcarla.Advertencia: Cuidado con las fuentes no Unicode
A más de una persona, al intentar validar como PDF/A un documento le ha aparecido el siguiente mensaje de error: "If fonts (or glyphs) are missing, replacement fonts must be selected. To do this, the text must be a Unicode text."
Es sencillo: Toda fuente que vaya incluida debe tener codificación equivalente Unicode. En el caso de algunas fuentes PostScript de símbolos antiguas eso no es así y aparece ese fallo al intentar la validación. La solución es cambiar esa fuente por una equivalente que sí tenga esa codificación —por ejemplo, usar la versión OpenType de la fuente en lugar de la PostScript tipo 1—.
La exportación desde inDesign
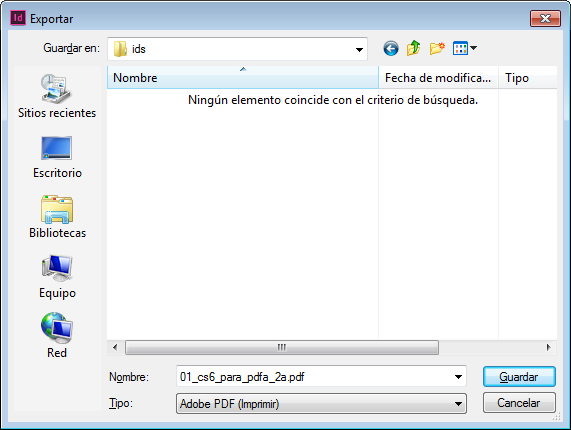
Para exportar el PDF, vamos al menú "
Archivo - Exportar" y elegimos "Tipo: Adobe PDF (Imprimir)".Podríamos usar otras muchas variantes o crear una preferencia de exportación nosotros mismos, la forma más sencilla de exportar el PDF es usar como base "
PDF/X-4:2008", uno de los estándares incluidos en el conjunto de exportación a PDF de InDesign CS6. Es esencial incluir una modificación marcando la casilla "Crear PDF etiquetado". Si no lo hacemos, no podremos transformar el PDF en un PDF/A accesible.La conversión a PDF/A-2a en Acrobat
Exportamos el PDF y lo abrimos en Acrobat —insisto: Acrobat Pro 11 o superior—. Si queremos que sea un PDF plenamente accesible ahora es el momento de corregir los fallos que tenga en ese sentido —no es buena idea hacerlo después de convertirlo a PDF/A—. No es algo imprescindible pero es la forma de completar el verdadero sentido de un PDF/A-2a.
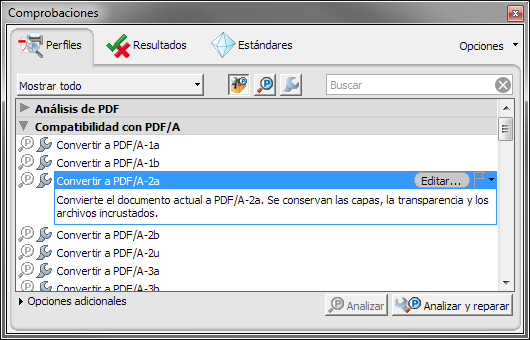
A continuación, vamos al menú "
Producción de impresión - Comprobaciones". En la sección "Compatibilidad con PDF/A" elegimos la predeterminada "Convertir a PDF/A-2a" y pulsamos "Analizar y reparar". Antes de realizar los cambios. Acrobat nos ofrecerá guardar el PDF —elegir sobreescribir o no el documento es una decisión personal que no afecta al proceso—.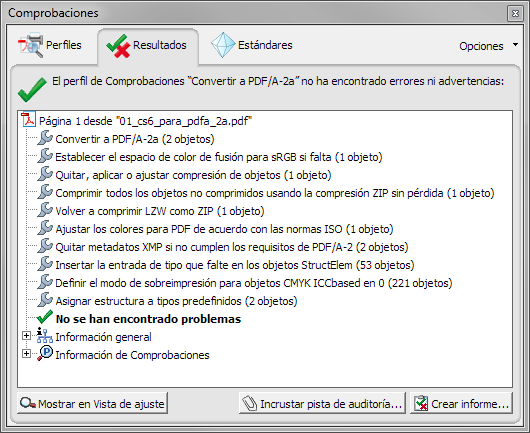
Si todo ha ido bien, el resultado debería ser como el que ves arriba: Un PDF/A-2a validado y certificado como tal.
-
Imprimir virtualmente el PDF/A con Adobe PDF

Imprimir un PDF/A con la impresora virtual Adobe PDF es más sencillo pero más limitado. En este caso, podemos incluso usar Acrobat 9. El problema de esta vía de trabajo es que no podemos elegir la modalidad accesible (PDF/A-1a) del estándar. Ni siquiera si usamos la versión 11 de Acrobat Pro.
Abrimos el menú "
Archivo - Imprimir".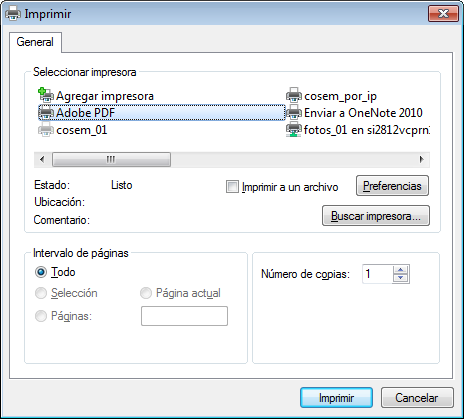
Como impresora, seleccionamos "
Adobe PDF" y pulsamos "Preferencias".
Ahora, en el apartado "
Configuración predeterminada" de la pestaña "Configuración de Adobe PDF" seleccionamos la opción "PDF/A..." que se corresponda con nuestras necesidades. En este caso, he elegido "PDF/A-1b:2005 (CMYK)".Las opciones de color se controlan a través del menú "
Editar" de la mencionada "Configuración predeterminada".Si la pulsamos, y vamos al apartado "
Color" podremos modificar las conversiones de color y la inclusión o no de los perfiles —no entraré en detalle en esas opciones porque éste es un método de crear un PDF/A muy inferior al otro en posibilidades y muy superior en complicaciones.
[© Gustavo Sánchez Muñoz, 2024] Gustavo Sánchez Muñoz (también identificado como Gusgsm) es el autor de esta página. Su contenido gráfico y escrito se puede compartir, copiar y redistribuir total o parcialmente sin necesidad de permiso expreso de su autor con la única condición de que no se puede usar con fines directamente comerciales (es decir: No se puede revender, pero sí puede formar parte como citas razonables en trabajos comerciales) y los términos legales de cualquier trabajo derivado deben ser los mismos que se expresan en la presente declaración. La cita de la fuente con referencia a este sitio y su autor no es obligatoria, aunque siempre se agradece.
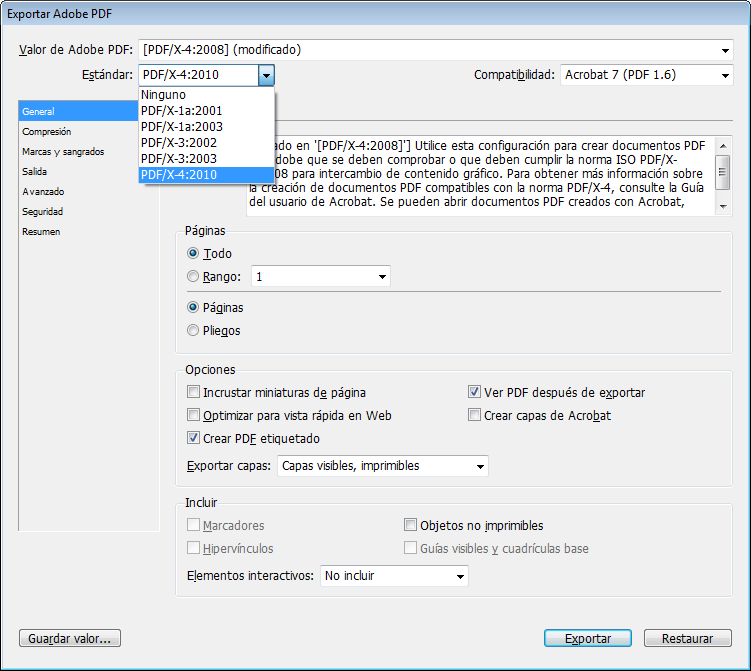
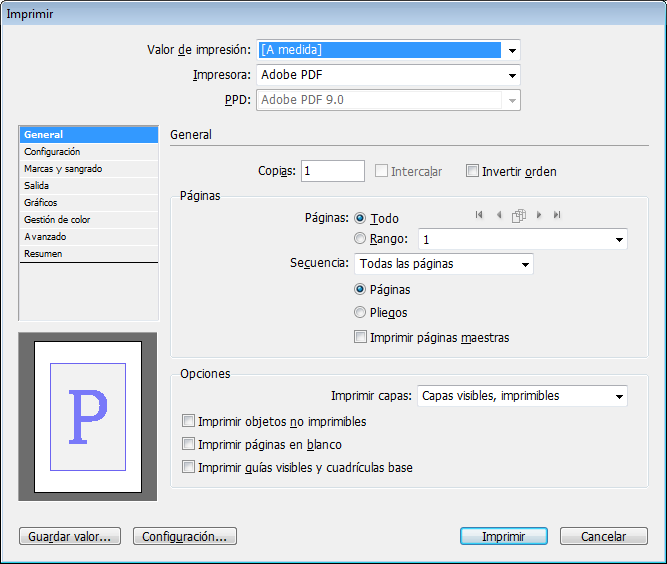
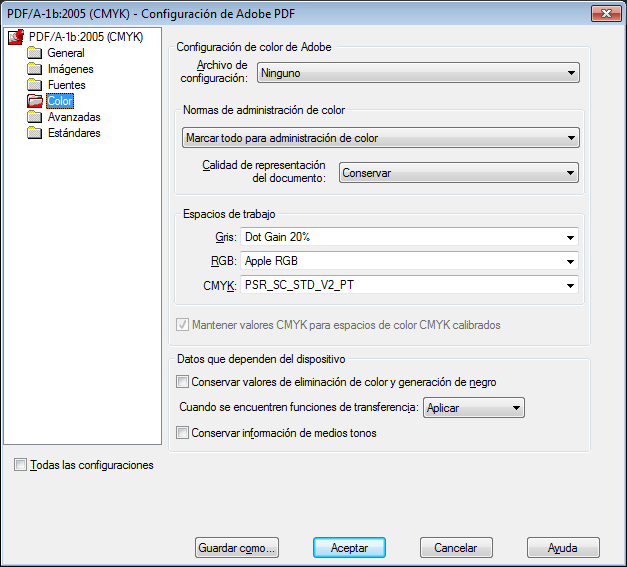
Comentarios
Añadir nuevo comentario