Introducción
Quark XPress es un programa de maquetación (lay-out) especialmente adecuado para documentos de medio tamaño (revistas, libros no demasiado técnicos, folletos y similares). Una de las características que tiene es que permite preparar muchos de los elementos de forma que los trabajos repetitivos sean muy fáciles de hacer si se planifican un poco.
Esto hace que documentos que haya que hacer de forma repetida pero no igual, como cualquier publicación de prensa, se puedan hacer de forma consistente y coherente sin un esfuerzo excesivo.
Uno de los elementos básicos de esta forma de trabajar son las llamadas "hojas de maqueta" (master pages) que Quark XPress comparte con otros programas de maquetación profesional como InDesign, de Adobe.
Las hojas de maqueta son "modelos" de páginas que podemos aplicar a las páginas concretas de un documento. En esos modelos se colocan los elementos que siempre deben ir en ese tipo de páginas (numeracíon, encabezamiento de sección, etc…). Veamos un ejemplo aplicado a un libro con mapas:
Si hacemos un libro de histora con mapas, unos doce capítulos y unas 200 página, tendremos los siguientes casos de páginas: Páginas impares con texto, páginas pares con texto, inicios de capítulo (sólo en páginas impares), páginas pares e impares con un mapa.
Si tuvieramos que hacer cada página de forma independiente, el simple trabajo de preparar los elementos repetidos nos llevaría un tiempo muy largo y probablemente habría desigualdades de página a página.
Sin embargo, supongamos que preparamos cinco modelos (uno por cada caso) de páginas y que pudieramos trabajar diciendo: La página 156 es una página tipo "TEX" (nombre que le hemos dado al modelo de página par sólo con texto), y la 157 es una "MAP" (nombre que le hemos dado a la página impar con mapa y texto). El trabajo sería mucho menor y además, estaríamos seguros de que, al seguir un modelo, todas las páginas estarían maquetadas de forma mucho más coherente.
¿Acaba ahí la ventaja de las hojas de maqueta? No. Hay más. Al igual que ocurre con las hojas de estilo, cualquier cambio que hagamos en el modelo se aplica inmediatamente a todas las páginas que tengan ese modelo aplicado. Siguiendo con el ejemplo: Si decidieramos de repente que queremos que el texto vaya en dos columnas en lugar de en una sólo, no tendremos que cambiar 200 páginas. Bastará con que cambiemos los cinco modelos. El cambio se aplicará de forma automática.
Crear maquetas, aplicarlas y mover páginas
Cuando creamos un documento nuevo en Quark XPress, hay dos cosas que aparecen por omisión: Una página de documento y una hoja maqueta (llamada "maqueta A"). Las hojas de maqueta y las páginas del documento están separadas dentro de un mismo documento y, aunque podemos aplicar maquetas a páginas y borrar unas y otras, no podemos trabajar en ambas a la vez.
Podemos acceder a unas y otras de diversas maneras, como veremos más adelante. De momento, lo más cómodo es limitarse al menú "Visualización - Mostrar maquetación de documento" (F4).
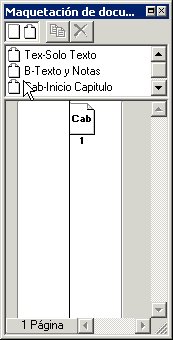
Desde esta paleta podemos ir a cualquier punto del documento, ya sea hoja de maqueta o página del documento, haciendo simplemente doble click sobre su icóno en esa paleta. Para aplicar una hoja de maqueta a una página del documento, basta con pinchar sobre el icono de la hoja de maqueta deseada y soltarlo sobre una página existente. Para crear una página nueva, basta con soltar ese icono allí donde no hay páginas. Para aplicar una maqueta a una página que ya tenía una aplicada, basta con aplicarle encima la nueva. Para mover páginas del documento, basta con pincharlas y arrastrarlas. Es tan simple y visual como barajar cartas (así lo puedes ver en la imagen animada de arriba).
Modificar hojas de maqueta
Una hoja de maqueta parece una página más del documento. Mide lo mismo y no podemos modificar su tamaño sin modificar todo el documento (hasta su versión 5, Quark XPress sigue sin permitir más de un tamaño de página por documento). De hecho, para modificar las dimensiones de la página, hay que salirse de las hojas de maqueta e ir al menú "Archivo- Configuración de documento", que no está activo mientrás nos hayemos en una hoja de maqueta.
Es en las hojas de maqueta donde podemos modificar los márgenes de las páginas y la división en columnas de las guías de página. Quark Xpress permite definir margenes distintos para cada hoja de maqueta (pero no para cada página del documento: Los márgenes se definen en las maquetas).

Eso se modifica a través del menú "Página - Guías de Maqueta" (que sólo está activo cuando tenemos una maqueta abierta). Las "Guías de márgenes" permiten definir los bordes de la caja. Las "Guías de columas" permiten definir en cuántas columnas se divide esa caja y cuál es el espacio o "calle" (gutter) que se deja entre esas columnas (mal llamado en la versión española "medianil"). En realidad esto sólo marca guías de rabajo no columnas reales (para eso tendría que haber cajas de texto y aun no las hemos colocado).
Como vemos no es posible decir "queremos una caja de 24 picas × 368 puntos" y colocarla en una posición determinadas (eso lo podremos hacer con una caja de texto, pero no con las guías de márgenes). Para hacer algo así con las guías hay que hacerlo deduciendo la caja que quedará restando márgenes. Es decir: Definimos los márgenes y la caja es lo que queda. Si queremos una caja de 30 picas de ancho en una página de 38 picas de ancho, la obtendremos diciendo que queremos márgenes laterales de 4 picas cada uno.
Hay un detalle importante: Quark XPress permite definir dos tipos de páginas: "No Enfrentadas" y "Enfrentadas". Las primeras son páginas que se diseñan para funcionar sólas (un póster, por ejemplo) y las segundas se hacen para funcionar por parejas (las páginas de una revista, de un libro, etc…).
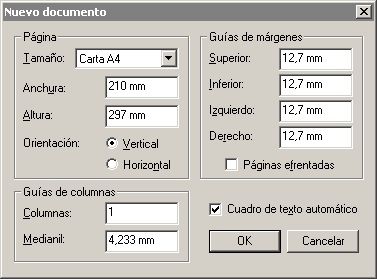
Aunque eso se elige al crear el documento marcando la opción "Páginas enfrentadas", se puede modificar después en el menú "Archivo- Configuración de documento", donde esa opción vuelve a estar disponible.
La diferencia obvia (pero no la única) entre ambos tipos de páginas es que en las "Paginas enfrentadas" se define un margen exterior y uno interior en lugar de uno izquierdo y otro derecho. Además, las páginas enfrentadas tienen hojas de maquetas diferentes para las páginas pares (derecha) e impares (izquierda). Por eso, si vas a realizar un documento con páginas que funcionen por parejas debes elegir siempre este tipo de páginas.
En la paleta de "Maquetación del documento" (F4) las hojas "Enfrentadas" tienen el icono ![]() mientras que las no enfrentadas tienen el icono
mientras que las no enfrentadas tienen el icono ![]() . Arrastrando ese icono sobre hojas de maqueta existentes se puede transformar una hoja de maqueta "
. Arrastrando ese icono sobre hojas de maqueta existentes se puede transformar una hoja de maqueta "no enfrentada" en una "enfrentada" (pero eso equivale a una sustitución por una página en blanco).
Los nombres de las hojas de maqueta deben ir precedidos de tres carácteres como máximo ("A", "TEX", "Tp1", "TX1"…) seguidos de un guión y una breve descripción. Los carácteres que preceden al guión son las iniciales que Quark XPress coloca en la "Paleta de Maquetación" y son muy útiles para identificar las maquetas aplicadas en cada página del documento.
Colocar elementos en una hoja de maqueta
Lo más interesante de las hojas de maqueta es que permiten colocar elementos que se van a repetir a lo largo de todo el diseño. Lo que se ponga allí se repetirá sin esfuerzo en todas las páginas del documento que lleven aplicada la hoja de maqueta en cuestión.
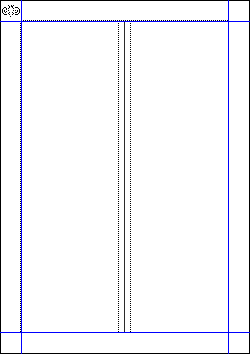
Por ejemplo, si colocamos una caja de texto dividida en dos columnas en una maqueta a la que llamaremos "TEX - Texto" (para un libro) y le ponemos una línea vertical (en tipografía: "Corondel") de 0,3 puntos separando ambas, esa caja y línea se repetirán siempre que apliquemos esa hoja de maqueta.
De hecho en una hoja de maqueta podemos colocar lo que queramos, pero hay algunas reglas que observar:
- No podemos agrupar elementos en el caso de una doble página en "
Páginas enfrentadas". Quark XPress nos avisará con un "Imposible agrupar elementos a través de las páginas de maqueta o en la mesa de trabajo". La solución es sencilla. Basta con no agrupar los elementos. -
Podemos colocar elementos sin agrupar atravesando la doble página en el caso de "
Páginas enfrentadas", pero no es una buena idea. La causa se debe a que al reaplicar hojas de maqueta cada vez que movemos páginas, Quark XPress no considera las dobles páginas como tales, sino que recoloca siempre la izquierda y después la derecha. Esto hace que recoloque los elementos "cruzados" de forma errática y los superponga sin mantener nuestro criterio. Lo mejor es no hacer eso y partir en lo posible los elementos que crucen las dobles páginas. Nos ahorarremos muchos problemas.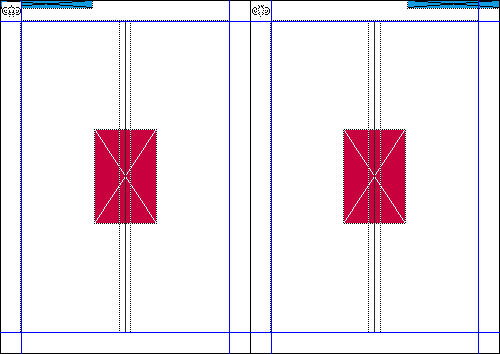
Cuando coloquemos elementos en páginas enfrentadas debemos hacerlo tal y como irán colocados en las páginas.
El texto automático
Cuando creamos un documento nuevo, hay una opción de "cuadro automático de texto" que podemos marcar. Si elegimos esa opción le decimos a Quark XPress que en la hoja maqueta que crea por omisión coloque una caja de texto "automático". Al aplicar esa hoja de maqueta a una página del documento, esa caja de texto se comporta de una forma muy especial: Si ponemos un texto dentro (especialmente un largo), Quark XPress creará tantas páginas con esa hoja de maqueta como sea necesario para que quepa todo. Por ejemplo, si volcamos un texto (Ctrl + E) de unas doscientas páginas dentro de un documento con una página con una caja de texto automático, Quark XPress creará las 199 páginas restantes necesarias con cajas vinculadas entre sí para que todo el texto entré. Si añadimos más texto, el programa irá añadiendo páginas nuevas por sí solo.
El cuadro de texto automático es un característica que va asociada a las hojas de maqueta. Cada hoja de maqueta puede llevar una sóla caja con texto automático. Puede haber numerosas hojas de maqueta distintas con texto automático, pero sólo puede haber un flujo de texto automático en un documento. Y sólo puede haber una caja con texto automático en cada maqueta. En otras palabras: No es posible colocar dos ríos de texto automático en un mismo documento.
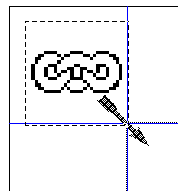
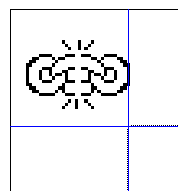
¿Es posible activar o desactivar esta característica después de haber creado el documento? Sí, y es muy sencillo. Basta con irse a la esquina superior de una página de maqueta, hacer click encima de la herramienta de vinculación ![]() , hacer click encima del símbolo que aparece encima de la esquina y hacer click en una caja de texto vacía que hayamos colocado en la hoja.
, hacer click encima del símbolo que aparece encima de la esquina y hacer click en una caja de texto vacía que hayamos colocado en la hoja.
De ese modo, le habremo dicho a Quark XPress que esa caja de texto debe ser texto automático en esa hoja de maqueta. Si se trata de una hoja de maqueta de "páginas enfrentadas" deberemos hacer esto en la página izquierda y en la derecha.
Si queremos que una historia deje de tener flujo de texto automático, bastará con que vayamos a las hojas de maqueta que hayamos aplicado, activemos la herramienta ![]() de desvincular y hagamos click sobre el símbolo de vinculación de la esquina superior izquierda de cada hoja. No es necesario que lo hagamos en las maquetas que no hayamos aplicado.
de desvincular y hagamos click sobre el símbolo de vinculación de la esquina superior izquierda de cada hoja. No es necesario que lo hagamos en las maquetas que no hayamos aplicado.
¿Qué ocurre si aplicamos una hoja de maqueta "A" con flujo automático a una página del documento con maqueta "B" y flujo automático? ¿Se cortará el flujo? No, Quark XPress mantiene ese río de texto. Y, si hay varias hojas de maqueta, ¿cúal es la que aplica Quark si necesita crear páginas nuevas? Pues Quark aplica la misma hoja de maqueta que tuviera aplicada la última página del documento que contenía el río de texto. Si era una maqueta "B", Quark Xpress añadirá más páginas con la maqueta "B".
A las personas que trabajan con documentos cortos (revistas, folletos, pósters), la opción de "texto automático" les puede parecer una tontería poco profesional. Para las personas que trabajan con documentos largos (libros, manuales, etc…) es una ayuda extremadamente valiosa… siempre que se use bien, claro.
Las numeraciones automáticas
hay muchos documentos en los que aparece un número de página (tradicionalmente llamado "folio"). Quark XPress dispone de un símbolo especial para hacer referencia a la numeración de página. Basta con escribir en una caja el símbolo que se obtiene aprentando las teclas "control" y "3". Aparecerá el número de la página. Si colocamos ese símbolo en una hoja de maqueta o en una caja de texto fuera de una página, lo que aparecerá será el símbolo <#>.
Además, si lo que escribimos es "Ctrl + 2", lo que se referencia es el número de página anterior al que esté vinculada la caja actual. Dicho de otro modo: Si estamos en la página 234 y el texto está vinculado antes con una caja situada en la página 86, lo que aparecerá será "86".
El equivalente "hacia delante" es la combinación "Ctrl + 4", que hace referencia al número de página de la siguiente caja de texto en un flujo de texto (sea o no automático). En el mismo ejemplo, si el texto salta a la página 345, el número que aparecerá será "345".
Es importante tener en cuenta que debe existir vinculación de cajas para que esa referencia cruzada sea posible. No es necesario que sea la propia caja la que este vinculada. Basta con que esa caja este encima de otra caja que sí esté vinculada.
La verdad es que en lo que se refiere a referencias cruzadas dentro del texto, Quark XPress viene bastante escaso. Para más florituras es necesario recurrir a añadidos (xtensions) como las que fabrican Virginia Systems y otros fabricantes
Duplicar, borrar y sustituir hojas de maqueta
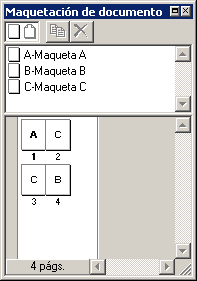
En la Paleta de "Maquetación de documento" (F4), podemos duplicar maquetas haciendo click sobre el nombre de una existente (para seleccionarla) y luego haciendo click en el icono ![]() de la paleta de Maquetación de documento. Del mismo modo, si seleccionamos una hoja de maqueta haciendo click sobre ella y pinchamos el icono
de la paleta de Maquetación de documento. Del mismo modo, si seleccionamos una hoja de maqueta haciendo click sobre ella y pinchamos el icono ![]() borraremos esa hoja. Si estaba aplicada a alguna página del documento, el programa nos avisará con un "
borraremos esa hoja. Si estaba aplicada a alguna página del documento, el programa nos avisará con un "¿OK para borrar 'NombredeMaqueta' actualmente en uso?". Eso es así porque al borrar una hoja de maqueta borramos cualquier elemento que tuviera incluido y se hubiera aplicado (sin modificación posterior por parte del usuario).
Por ejemplo: Si había una mancha de color rojo aplicada, esa mancha se borrará. Si el usuario modificó esa mancha en alguna página cambiandole algo (el color, la posición, etc…) ese elemento no se borrará en esa página (porque el usuarió lo cambió con respecto al situado en maqueta).
También podemos sustituir unas maquetas por otras. Si pinchamos sobre el icóno de una hoja de maqueta y lo arrastramos sobre otra, Quark XPress nos preguntará "¿De acuerdo con sustitutir todos los casos de 'Nombremaqueta1' por 'Nombremaqueta2'?". Si le decimos que sí, Quark XPress aplicará la nueva maqueta (con todos sus elementos) a las páginas del documento que tuvieran la maqueta sustituida. Todos los elementos que no hubieran sido alterados por el usuario serán eliminados en favor de los nuevos.
Un detalle que desconcierta a muchos usuarios es esa "intervención del usuario". Incluso agrupar un elemento con otro se considera "intervención". Por eso, reaplicar maquetas es algo que en un documento bastante trabajado se debe hacer con mucha prudencia. Si no, es fácil que se dé una duplicación no deseada de elementos.
Otro detalle importante es que si cambiamos una página de par a impar y ésta tiene aplicada una maqueta de "paginas enfrentadas", los elementos de la página cambiará, puesto que las páginas pares e impares se comportan en estos casos como si se trataran de maquetas distintas que se aplican automáticamente. Cualquier cambio que se hubiera hecho se consideraría "intervención del usuario".
¿Cómo controlar estos cambios? Pues hay una casilla en las "Preferencias - Preferencias del Documento" (Ctrl + Y) llamada "Elementos de pág. maqueta" con las opciones "Conservar cambios" y "Cancelar cambios". Si elegimos la primera, Quark XPress se comportará como hemos descrito: Cualquier cosa que el usuario hubiera cambiado en un elemento de una página que se hayará en la maqueta se conservará si aplicamos otra maqueta. La opción "cancelar cambios" anula esto. Cualquier elemento situado en la hoja de maqueta se aplicará de nuevo (hubiera cambiado o no).
Como copiar hojas de maqueta de un documento a otro
Quark XPress no permite aplicar hojas de maqueta de un documento a otro. Tampoco permite Copiar / Pegar. Sin embargo, hay un procedimiento bastante sencillo que permite "pasar" hojas de maqueta de un documento a otro:
- Abrir los dos documentos a la vez y poner las ventanas de manera que ambas se vean a la vez (En Windows: Menú "
Ventanas - Mosaico Vertical"). - Poner la visualización de ambos documentos en modo "
Visualización - Miniatura" (Mayúscula + F6)". De este modo, los documentos se verán como pequeños icónos de páginas. - En el documento que contiene las maquetas que queremos copiar. Ir a la paleta de "
Maquetación de documento" (F4) y seleccionar (haciendo click y Mayúsculas + click) aquellas páginas que queremos copiar. Si queremos copiar hojas de maqueta no aplicadas deberemos aplicarla a alguna página. - Arrastra esas páginas al otro documento (basta con que las sueltes en la zona de trabajo en donde quieras situarlas). Ya está. Verás que en la "
Maquetación de documento" han aparecido nuevas hojas de maqueta. Son las que tenían aplicadas el documento de procedencia (también te habrás traído colores, P&J, estilos de línea, estilos de todo tipo, etc… Lo que hubiera aplicado en las hojas de maqueta).
Si ambos documentos tienen especificaciones de rejilla base distintas, prevalecen las del documento al que arrastras, no las del que vienen. Por eso los resultados pueden ser a veces impredecibles. En el caso de que las páginas de ambos documentos sean diferentes, el programa te dejará arrastrar siempre que las maquetas no sean más grandes que el espacio en el que quieras meterlas. Si las páginas de destino son mayores que las páginas de origen, Quark XPress colocará los elementos a partir de la esquina superior izquierda. Las guías, espacios de márgenes y similares las aplicará igual pero al nuevo tamaño de página (con lo que no valdrán de mucho).
Comentarios finales
Es importante saber que cualquier documento que se vuelque en una caja sin activar la opción "Incluir hojas de estilo" adquirirá la hoja de estilo que tenga la caja. Por eso conviene fijarse muy bien en las hojas de estilo que se dejan activadas en las cajas vacías de las hojas de maqueta.
[© Gustavo Sánchez Muñoz, 2024] Gustavo Sánchez Muñoz (también identificado como Gusgsm) es el autor de esta página. Su contenido gráfico y escrito se puede compartir, copiar y redistribuir total o parcialmente sin necesidad de permiso expreso de su autor con la única condición de que no se puede usar con fines directamente comerciales (es decir: No se puede revender, pero sí puede formar parte como citas razonables en trabajos comerciales) y los términos legales de cualquier trabajo derivado deben ser los mismos que se expresan en la presente declaración. La cita de la fuente con referencia a este sitio y su autor no es obligatoria, aunque siempre se agradece.
Comentarios
Añadir nuevo comentario