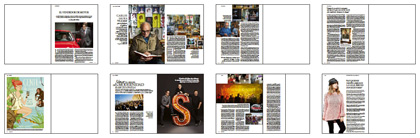
Al maquetar a veces queremos ver la secuencia de las páginas del trabajo, reducidas a miniaturas, para juzgar el ritmo del diseño y corregir detalles, como si fuera un planillo. Ese puede ser el caso; por ejemplo, al hacer una revista o un libro partidos en documentos de varios capítulos o reportajes.
Con las versiones modernas de InDesign es relativamente sencillo de hacer. Ya no hay que preparar un PDF de cada documento, colocarlo una página nueva más grande y hacer otro PDF con las miniaturas impresas. Podemos aprovechar la posibilidad de colocar documentos de InDesign dentro de otros documentos de InDesign.
Un ejemplo paso a paso
Para explicarlo, veamos cómo haríamos un planillo u hoja de contactos en tamaño A3 que incluyese las páginas en miniatura de una pequeña revista.

Lo primero es crear un documento tamaño A3 apaisado para colocar allí las miniaturas que forman el planillo.
Después, localizamos los documentos de InDesign que queremos colocar como miniaturas. A través del menú "Archivo - Colocar" pondremos todas las páginas individuales de los documentos de InDesign en la hoja de contactos, colocandolas como objetos vinculados —disponibles por tanto a través de la paleta "Vínculos".
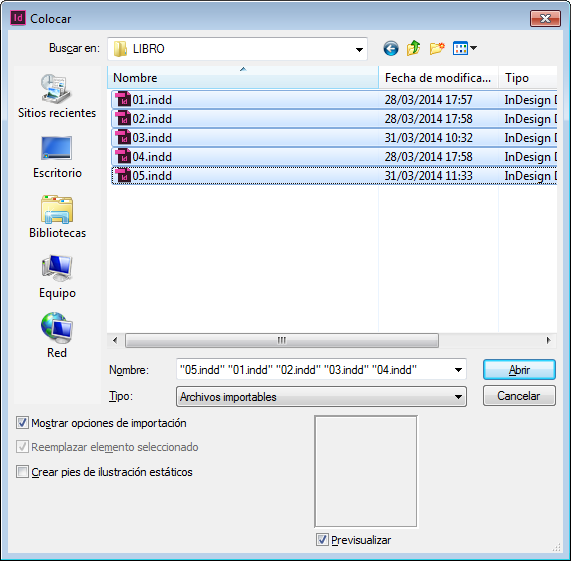
El truco es marcar la casilla "Mostrar opciones de importación" del cuadro de diálogo del menú "Archivo - Colocar".

Si lo hacemos, en el siguiente cuadro de diálogo "Colocar documento de InDesign", podemos marcar "Todo" en el rango de páginas. Así traeremos todas las páginas de cada documento y no sólo una de ellas. Es importante tener en cuenta que debemos marcar esa casilla de "Todo" tantas veces como documentos estemos abriendo, ya que cada uno tiene sus opciones de apertura específicas: Cinco documentos, cinco veces.
Ya hecha la selección de las opciones, el cursor estará cargado con las páginas de los documentos a traer; si trajimos cinco documentos con cuatro páginas cada uno, habrá 20 páginas cargadas en el cursor.
Si pulsamos en algún punto de la hoja de contacto, arrastramos un poco y soltamos, se colocará la primera página al tamaño del arrastre y estará disponible en el cursor cargado la segunda y así sucesivamente hasta terminarse la serie cargada.

El truco para colocar de un solo golpe y al mismo tamaño más de uno de los objetos cargados en el cursor es pulsar "Ctrl y Mayúsculas" —"cmd + mayúsculas" en el Macintosh— a la vez que se pincha y se arrastra. Así aparecerá el dibujo de una pequeña cuadrícula indicando cuántos objetos se van a colocar de una tacada.
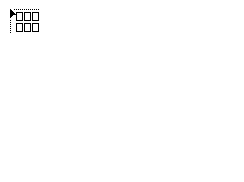
Ahora —es importante no soltar todavía "Ctrl y Mayúsculas"— a la vez que se pulsamos las flechas de dirección del teclado: Hacia la izquierda, disminuimos el número de columnas a colocar; a la derecha, las aumentamos. Hacia arriba, aumentamos el número de filas; hacia abajo, las disminuimos.

Así, si necesitamos colocar más objetos, pulsamos varias veces hacia arriba y hacia la derecha. Si necesitamos menos, pulsamos hacia abajo y hacia la izquierda. Por cierto: InDesign recordará la proporción de filas y columnas de esa cuadrícula como una preferencia y será el valor que usará la próxima vez que queramos colocar varios objetos a la vez.
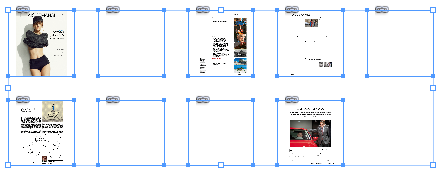
Cuando soltemos las teclas, los objetos cargados en el cursor se descargarán formando una cuadrícula con tantas columnas y filas como hayamos decidido. Su tamaño se habrá decidido arrastrando más o menos. En una o dos tacadas tendremos la hoja preparada.
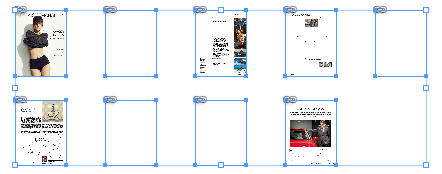
Para rematar, basta con seleccionar todo (Ctrl+A) y ajustar los marcos al contenido mediante el menú "Objeto - Encaje - Encajar marco a contenido".
Inconvenientes
Si usamos este procedimiento con varios documentos que contengan muchas imágenes, colores y efectos, la carga de memoria podría ser excesiva para el ordenador y el programa actuará de forma errática o muy lenta. Posiblemente no sea un método para largas tiradas de páginas y ordenadores con pocos recursos.
La carga se puede aliviar si trabajamos en InDesign con una "Visualización" de borrador o la personalizamos para que la presentación en pantalla no sea demasiado exigente.
Ventajas
Teniendo en cuenta esas precauciones, este método nos permite tener una miniplanilla interactiva, ya que las páginas son enlaces a los archivos originales y, mediante el menú contextual "Editar con... " podemos editarlos con InDesign o, si viene al caso, InCopy.
Es una forma rápida de controla el trabajo que se traiga entre manos un pequeño equipo de trabajo, ya que cualquier cambio en uno de los documentos colocados se registrará en la hoja de contactos e InDesign nos pedirá que actualicemos los vínculos.
Hacer una plantilla previa
Es posible que veamos que esta forma de trabajar nos va bien y queramos usarla de continuo con un mismo tipo de trabajo —una pequeña revista, por ejemplo.
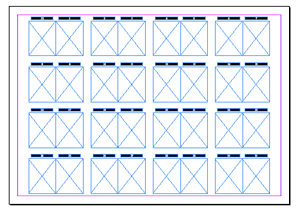
En ese caso, es mejor crear una plantilla con las cajas para alojar las miniaturas de páginas con su foliación y anotaciones ya preparadas. Así, en vez de colocar las imágenes de golpe, las cargaremos por grupos y, pinchando las cajas de una en una, las iremos colocando dentro de ellas. Al final, seleccionamos todos los objetos y hacemos el ajuste de caja mediante el menú "Objeto - Encaje - Llenar el marco proporcionalmente".
Tendremos la revista a nuestra disposición. Podemos pinchar en cualquiera de las miniaturas y mediante el menú contextual "editar con…” podemos abrir el archivo original de InDesign. Allí hacemos los cambios y, al cerrar, éstos se habrán reflejado en el planillo.
[© Gustavo Sánchez Muñoz, 2024] Gustavo Sánchez Muñoz (también identificado como Gusgsm) es el autor de esta página. Su contenido gráfico y escrito se puede compartir, copiar y redistribuir total o parcialmente sin necesidad de permiso expreso de su autor con la única condición de que no se puede usar con fines directamente comerciales (es decir: No se puede revender, pero sí puede formar parte como citas razonables en trabajos comerciales) y los términos legales de cualquier trabajo derivado deben ser los mismos que se expresan en la presente declaración. La cita de la fuente con referencia a este sitio y su autor no es obligatoria, aunque siempre se agradece.
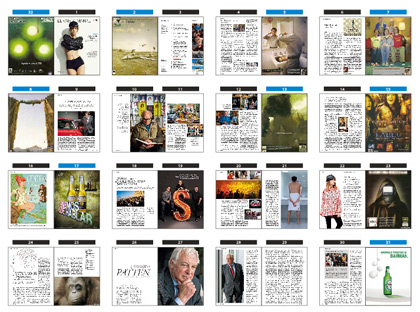
Comentarios
Añadir nuevo comentario