Adobe InDesign permite colorear directamente fotografías en blanco y negro (imágenes en escala de grises) al estilo de los bitonos clásicos. Es un recurso de diseño efectivo que tiene pequeñas ventajas además de su sencillez. Aquí veremos cómo hacerlo y porqué.
Los formatos de imagen que se pueden colorear directamente en InDesign
La primera limitación de InDesign es muy sencilla, sólo puede colorear cinco combinaciones de formatos de imagen y modos de color:
-

JPEG en escala de grises.
-

TIFF en escala de grises o mapa de bits.
-

PSD en escala de grises o mapa de bits.
Como vemos, las imágenes tienen que estar en escala de grises o mapa de bits, aunque puedan parecer de blanco y negro, las imágenes que estén en modo de color RGB o CMYK no se pueden colorear desde InDesign.
Cómo se colorean las imágenes de escala de grises en InDesign
Una vez que está en el formato adecuado, InDesign puede colorear dos partes de una imagen: El fondo de la caja que la contiene (luces) y la imagen en si (sombras y medios tonos).
>
Para colorear el fondo (las luces o zonas claras en una imagen positiva) lo que en realidad hacemos es colorear la caja de imagen que contiene la fotografía.
Pulsamos sobre ella una vez y seleccionamos el color de fondo deseado en las paletas "Muestras" o "Color" . De ese modo, como se ve en la imagen superior, el fondo toma el color seleccionado.
Para colorear la imagen en sí (las sombras o zonas oscuras en una imagen positiva), debemos seleccionar la imagen, no la caja contenedora. Volvemos a pulsar sobre la imagen pero ahora lo hacemos dos veces seguidas, la primera selecciona el contenedor (la caja), la segunda selecciona el contenido (la imagen). Sin cambiar de selección, elegimos el color de fondo deseado en las paletas "Muestras" o "Color". Ahora, lo que ha cambiado es el color de la imagen.
Los colores que se pueden usar para colorear la imagen o el fondo son todos los admitidos en InDesign, incluidas las tintas directas y mixtas. Además, se pueden usar en porcentajes.
Qué hay que tener en cuenta al seleccionar colores para las imágenes
A veces aparecen tonos intermedios sucios
El primer pequeño problema que tiene este método de asignar color es que las cosas no siempre resultan como parecen o como se deseaban. Para entenderlo hay que recordar como efectúa InDesign un degradado.
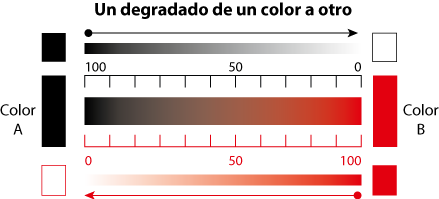
En un degradado del color A (izquierda) al color B (derecha), InDesign va reduciendo la presencia de A hacia la derecha y hace lo mismo hacia la izquierda con la presencia de B. Eso quiere decir, que el tono de color que hay justo en medio es una especie de tono de compromiso, mitad A y mitad B . Esto es importante porque así es como trata InDesign la relación de colores entre el fondo de la caja y el de la imagen: Como si fuera un degradado.
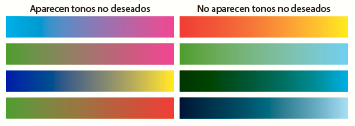
Si los dos colores están en la misma zona de tonos de color —por ejemplo rojo y amarillo o azul y verde— no pasa nada. Pero si ambos tonos están en lados muy distintos de la rueda de colores, aparece una especie de tono intermedio que suele ser deslavado, un poco pastel y poco saturado.
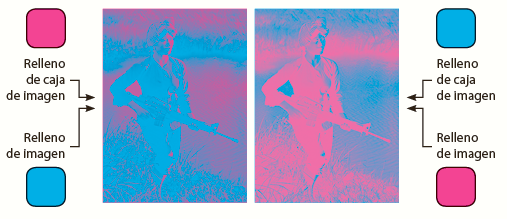
Además, si los tonos están en zonas contrarias de la rueda y tienen una saturación e intensidad similar, la imagen puede parecer un negativo, sin importar qué color se asigne a la imagen y cual a su caja contenedora.
El color de la imagen no pisa sobre el color de fondo, cala
Al usar estos efectos de coloreado de cajas de imagen, a veces se piensa que el color de la imagen va a sobreimprimir sobre el fondo, como si el fondo fuera una película plana de color al estilo antiguo, predigital. No es así. Los colorantes de la imagen son los que son, puros y duros. Si ninguno de ellos forma parte del color de fondo, la imagen calará por completo. Ni siquiera se hace una excepción para el negro —que en imprenta casi siempre debería sobreimprimir—.

Y éste es el segundo problema: Si queremos que una imagen de escala de grises lleve un fondo de color sin que aparezcan los mencionados tonos grises intermedios en los que la imagen parezca perder fuerza, debemos resolver el problema.
Solución 1: Crear en InDesign una nueva muestra con todos los componentes necesarios
La solución más sencilla y rápida sería crear en InDesign una segunda muestra que tenga 100% negro más los componentes del fondo de color.
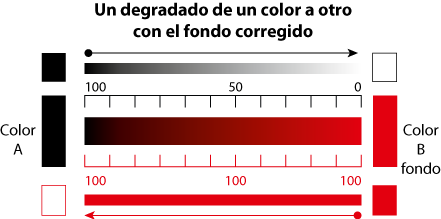
Por ejemplo, para evitar el problema que se aprecia en la imagen superior izquierda, donde la imagen es sólo 100%, en la derecha crearíamos una muestra en la que el relleno de la imagen (no de la caja) sería una muestra compuesta de CMYK 0/100/100/100.

La cuestión es que está solución causa más problemas de los que arregla, ya que puede causar fácilmente zonas con exceso de tinta —en nuestro ejemplo, si estuviéramos imprimiendo para papel prensa, tendríamos un área con un límite total de tinta (TAC) de 300% cuando el estándar de papel prensa actual en offset marca un límite total de tinta de 240%.
Por eso, es mejor crear una nueva muestra que contenga 100% negro y todos los componentes del fondo, pero restándoles en la misma proporción la cantidad necesaria de colorantes para que el TAC no supere el máximo admitido —con dejarlos a la mitad suele bastar—.

Así, si en el ejemplo indicado el TAC límite es de 240%, podemos crear esa muestra como CMYK 0/70/70/100. Si observas las imágenes superiores, donde se ha hecho, verás que no hay diferencia real en el resultado final —de hecho es visualmente mejor— y que se soluciona el problema del TAC excesivo.
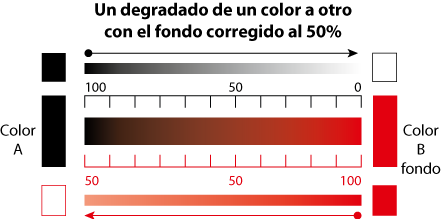
De hecho, puedes establecer como norma que si la imagen tiene de relleno negro, para que quede bien, sin tonos grisáceos o con negro sin fuerza la solución es crear una muestra de color de 100% negro a la que se le añade el 50% de los componentes del color de fondo, como se ve en la imagen superior. De hecho, queda mejor que si le añades el 100% de los tonos de fondo, que pueden hacer que el negro de la imagen tome una coloración excesiva.

Aquí puedes ver cuatro series de tres imágenes: las de la izquierda con negro sólo, las del centro con negro más el fondo completo y las de la derecha siguiendo la indicación de negro más mitad del fondo en la imagen. Puedes elegir qué te convence más y te da menos problemas en imprenta.
Solución 2: Poner encima una caja con el color en modo multiplicar
Si no vamos a mover las cajas demasiado y no tenemos muchas, puede ser una buena solución —rápida y sucia— colocar encima de la imagen en escala de grises una caja del mismo tamaño y forma con el color que deseamos como tono de fondo y ponerla en modo "Multiplicar" a través de la paleta "Efectos".

No es una solución que me guste porque sus desventajas y falta de flexibilidad la hacen peor que la solución de aplicar la mitad del relleno a la muestra de negro especial para la imagen —que se puede aplicar una vez a muchas imágenes y que no convierte en una pesadilla cualquier movimiento de objetos.

Pero tiene un par de ventajas ventaja: Si las imágenes están en RGB o CMYK —aunque parezcan de escala de grises, algo muy común—, colocar esa caja encima en modo multiplicar nos permite crear el efecto sin tener que abrir la imagen y pasarla a escala de grises, más rápido, imposible. El problema de que se puede superar el TAC estará ahí y mi consejo es comprobarlo siempre con la paleta de "Previsualización de separaciones".

La segunda ventaja es que permite cubrir una misma imagen con formas más o menos complejas de distintos colores de forma muy rápida.
Colorear imágenes con tintas directas
Una de las ventajas que tiene hacer este coloreado de imágenes de escala de grises en InDesign es lo bien que maneja este programa las tintas directas, tanto en fiabilidad como en flexibilidad.

Todo lo que hemos explicado y hecho con los colores CMYK lo podemos hacer con tintas directas. No sólo eso, sino que lo podemos hacer con tintas mixtas.
Supera eso en rapidez y sencillez, Photoshop ;P
Dos advertencias
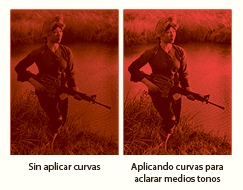
La primera es que en estos coloreados suele ser conveniente aclarar un poco los medios tonos de las imágenes para aumentar el contraste y mejorar el resultado visual, como se ve arriba.
La segunda es que, como advertimos al hablar de la gestión de color con InDesign, no debemos confundir las acumulaciones del modo multiplicar ni del efecto de sobreimprimir con lo que vemos en pantalla, especialmente si estamos usando tintas mixtas. Conviene usar "Ver - Previsualizar sobreimpresión".
[© Gustavo Sánchez Muñoz, 2024] Gustavo Sánchez Muñoz (también identificado como Gusgsm) es el autor de esta página. Su contenido gráfico y escrito se puede compartir, copiar y redistribuir total o parcialmente sin necesidad de permiso expreso de su autor con la única condición de que no se puede usar con fines directamente comerciales (es decir: No se puede revender, pero sí puede formar parte como citas razonables en trabajos comerciales) y los términos legales de cualquier trabajo derivado deben ser los mismos que se expresan en la presente declaración. La cita de la fuente con referencia a este sitio y su autor no es obligatoria, aunque siempre se agradece.
Comentarios
Añadir nuevo comentario