“Su belleza radica en su simplicidad”. Walter Sobchak (El Gran Lebowski)
Hace unos años una forma de elegir colores era usar catálogos de muestras de color formados por páginas y páginas de parches cuadrados cuya composición de tintas cambiaba incrementalmente en grados conocidos. De este modo estaban disponibles visualmente todos los parches posibles de combinaciones CMYK.
La gestión del color, con la calibración de monitores y el uso correcto de espacios de color, ha arrinconado estas colecciones, pero hoy estamos nostálgicos y a veces puede que necesitemos algo similar , ya sea en forma de tablas de parches o como tiras de colores para poder medir muestras de color concretas.
Para eso, aquí está este tutorial de cómo usar las fusiones de Adobe Illustrator combinándolas con InDesign para conseguirlo.
Si los diferenciamos en incrementos de un 10%, los tonos posibles en cuatricromía de 0 a 100% son teóricamente varios miles. No todos los tonos resultantes serán posibles en muchos sistemas de impresión, básicamente por exceso de tinta. Por eso, los más oscuros, que superen un TAC razonable, sólo son un ejercicio académico.
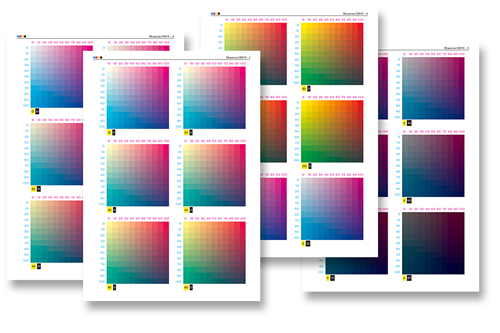
En nuestro libro habrá unas 121 tablas de 121 muestras cada una. Muchas de las muestras estarán repetidas en varias de las tablas pero las dejaremos así para facilitar la presentación visual (porque de eso es de lo que va un libro de muestras: Presentación ordenada de colores en gradación).
Una tira de colores de 0% a 100%
Crear una tira de muestras que varíe de tonos en un porcentaje conocido es la base de todo lo que se describe en esta página. Hacerlo con una fusión de Adobe Illustrator es muy sencillo.
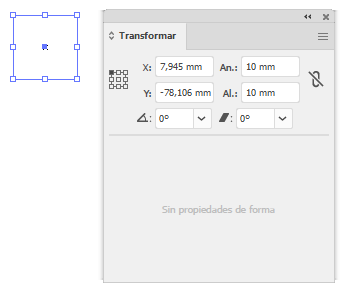
Abrimos Illustrator y creamos un documento en CMYK. El tamaño da igual. Si nos viene bien, podemos comenzar con un ISO A5, por ejemplo. Lo importante es que sea CMYK. Que tenga asociado o no un perfil de color es irrelevante (vamos a trabajar con números). Pulsando sobre la herramienta "Rectángulo", dibujamos un cuadrado de "10 mm" de lado.
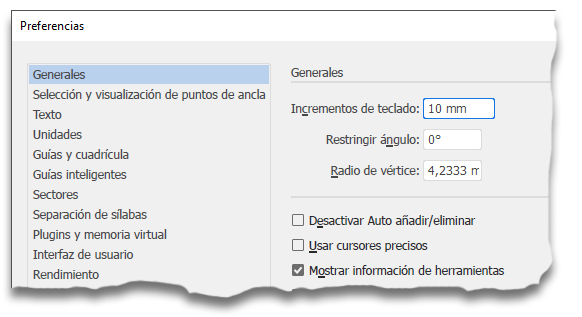
En las “Preferencias - Generales - Incrementos de teclado” ponemos un valor de 10 mm. Así, cada vez que seleccionemos algo y lo desplacemos con una pulsación de las teclas de cursor, lo seleccionado se trasladará 10 mm. (que es el ancho de los recuadros que acabamos de dibujar).

Seleccionamos el cuadrado y, apretando la tecla Alt, desplazamos el cuadrado a la derecha. Al hacer eso, se copia una vez a la derecha. Repetimos la operación diez veces para tener once cuadrados, cada uno a 10 mm. de distancia del anterior.

A continuación, eliminamos los nueve cuadrados de en medio y dejamos sólo los de los dos extremos (sí, ya sé que se puede hacer más sencillo, pero lo hago así para que se vea dónde quiero llegar con la operación).

Seleccionamos ambos cuadrados y vamos al menú “Objeto - Fusión - Crear”. Veremos algo similar a la imagen superior, que de momento, no nos sirve.
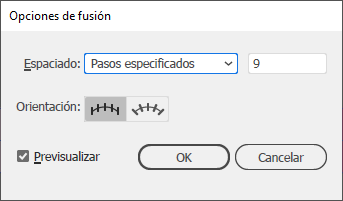
Con la fusión creada aún seleccionada, vamos al menú “Objeto - Fusión - Opciones de fusión”, elegimos la opción “Espaciado - Pasos especificados” y le decimos que sean 9 pasos. Deberíamos ver una sucesión de once cuadros como la imagen de arriba.
Ahora, vamos a darle el color que queremos. Seleccionamos el recuadro de la izquierda con la “Flecha de selección directa” (la flecha blanca) y le damos un valor CMYK de “0/0/0/0”.

Hacemos lo mismo con el de la derecha pero dándole un valor CMYK de “0/100/0/0”. De este modo, Illustrator creará los 9 pasos intermedios para que los cuadros varíen de tono de 0% (recuadro de la izquierda) a 100% (recuadro de la derecha) de la tinta magenta en incrementos de 10%, como vemos arriba.
No podemos variar de modos de color
Este sistema sirve para hacer tiras de color que usaremos después como tiras de control. En ese caso, podemos usar tintas directas o CMYK. lo importante es que la única variación en la fusión de un lado a otro es el porcentaje de tintas que intervienen. No podemos variar de un color a otro. Sólo podemos variar porcentajes de colorantes.
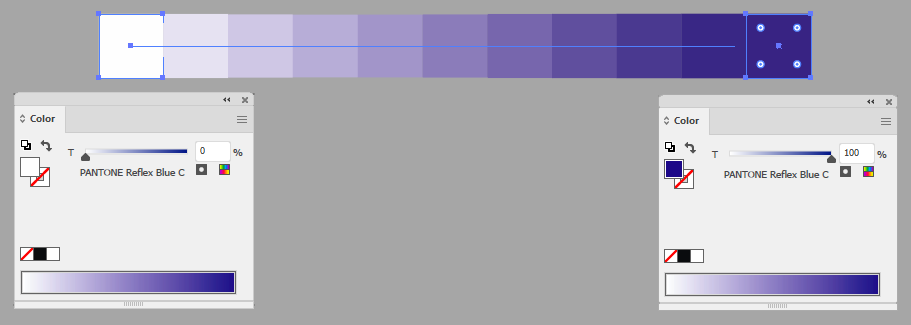
Es decir: Podemos pasar de usar "Pantone Reflex Blue C", por ejemplo, en la izquierda al 0% al mismo pantone en la derecha al 100% (es muy importante que ambos extremos estén en el mismo color y modo de color, uno al 0% y otro al 100%. También podemos pasar de usar usar CMYK "100/0/0/0" en la izquierda a CMYK "100/100/100/0" en la derecha, por ejemplo (sólo estaremos variando porcentajes de los mismos tipos de colorantes.
Pero no podemos pasar de usar "Pantone Reflex Blue C" en la izquierda a CMYK "0/100/100/0" en la derecha. La razón es que eso causaría que las tintas no CMYK se convirtiesen a CMYK en los pasos intermedios. Illustrator tiene que hacer una conversión de color y para eso revierte los colores implicados al modo de color del documento (usando los valores correspondientes en su gestión de color).
Y, para mayor peligro, ese cambio de modo color sería no explícito; es decir, que el programa no avisaría de ese cambio de modo de tintas y colorantes.
Resultado final

Usando este procedimiento, podríamos preparar tiras como las que vemos arriba. La podemos exportar como PDF/X-4 directamente desde Illustrator o InDesign, como se indica al final de esta página.

Si queremos estar seguros de que no va a haber un cambio, es conveniente que expandamos la fusión , seleccionándola y aplicando el menú "Objeto - Expandir".
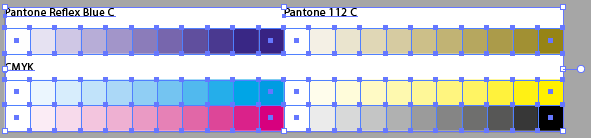
Para trabajar cómodamente con ella en InDesign, la seleccionamos y vamos al menú “Objeto - Mesas de trabajo - Encajar en ilustración seleccionada”. Así, cuando coloquemos el documento de Illustrator en InDesign o en otro documento de Illustrator, encajará perfectamente en un marco de imagen sin dejar molestos rebordes blancos.
Este es el momento para controlar examinando alguno de los cuadros intermedios que la tira tiene los porcentajes adecuados.
Un cátálogo de muestras de color
Ya hemos visto como hacer las tiras de color de 0% a 100% para preparar una tira de control, Veamos como hacer una tabla para un libro de muestras basándonos en ese sistema.
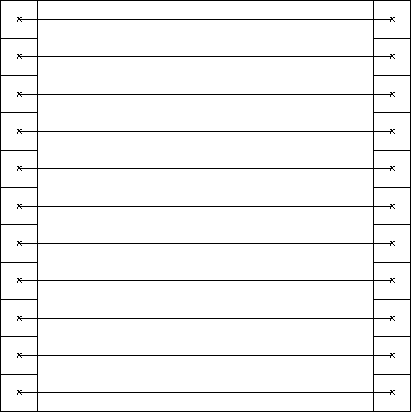
Una vez que tenemos creada la primera tira, para crear las otras filas de la misma tabla (que irán incrementando verticalmente el valor de la segunda tinta en incrementos de 10%), simplemente seleccionamos la fila de la fusión recién creada y, apretando la tecla Alt, desplazamos la fila con la tecla de cursor hacia abajo. Al hacer eso, se copia una vez hacia abajo. Repetimos la operación diez veces para tener en total once filas con un total de 121 recuadros.
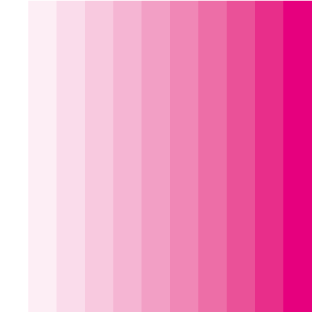
En la tabla final, las filas variarán el porcentaje de la tinta magenta y las columnas el de la cian. Para lograrlo, vamos a la segunda fila de fusiones y seleccionamos el recuadro de la izquierda con la flecha de "Selección directa" (flecha blanca) y le subimos un 10% el valor cian del color CMYK, dejándolo en “10/0/0/0”. Seleccionamos el recuadro de la derecha y hacemos lo mismo (con lo que tendrá un valor de “10/100/0/0”).
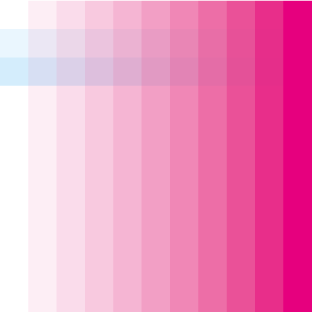
Hacemos algo similar con la tercera fusión, añadiendo 20% de cian al recuadro de más a la izquierda (“20/0/0/0”) y al de más a la derecha (“20/100/0/0”).
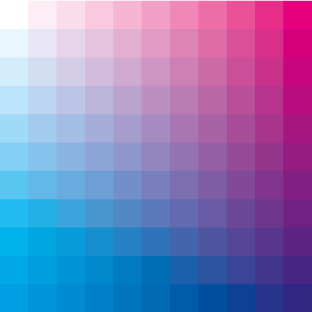
En incrementos de 10% vamos haciendo eso con cada fila hasta llegar a la última, donde el recuadro de la izquierda debe tener “100/0/0/0” y el de la derecha “100/100/0/0”
Ya tenemos creada la primera tabla. Son 121 combinaciones de tintas cian y magenta en variaciones de 10%. Nos servirá de base para crear todas las demás tablas.

Con este método sólo necesitaremos crear seis tablas base de Illustrator con combinaciones de dos tintas: CM, CY, CK, MY, MK e YK, como las que se ven arriba. Si queremos redimensionar las tablas, no hay problema porque son simples archivos vectoriales que no tienen resolución.
Como hemos hecho en la tira de color, para trabajar cómodamente con ella en InDesign, la seleccionamos y vamos al menú “Objeto - Mesas de trabajo - Encajar en ilustración seleccionada”. Así, cuando coloquemos el documento de Illustrator en InDesign, encajará perfectamente en un marco de imagen sin dejar molestos rebordes blancos.

Abrimos InDesign y creamos un documento nuevo. El tamaño y cantidad de tablas en cada página depende de nuestro criterio y del tamaño de página que queramos crear, a nuestro criterio. Allí, diseñaremos páginas del estilo como el que se ve arriba, con las tablas con filas y columnas indicando los porcentajes de tintas magenta y cian, cada una en su propio color. Debajo de cada tabla colocaremos dos cifras para indicar los porcentajes de tinta amarilla y negra que llevará cada tabla (cero donde no lleven nada).
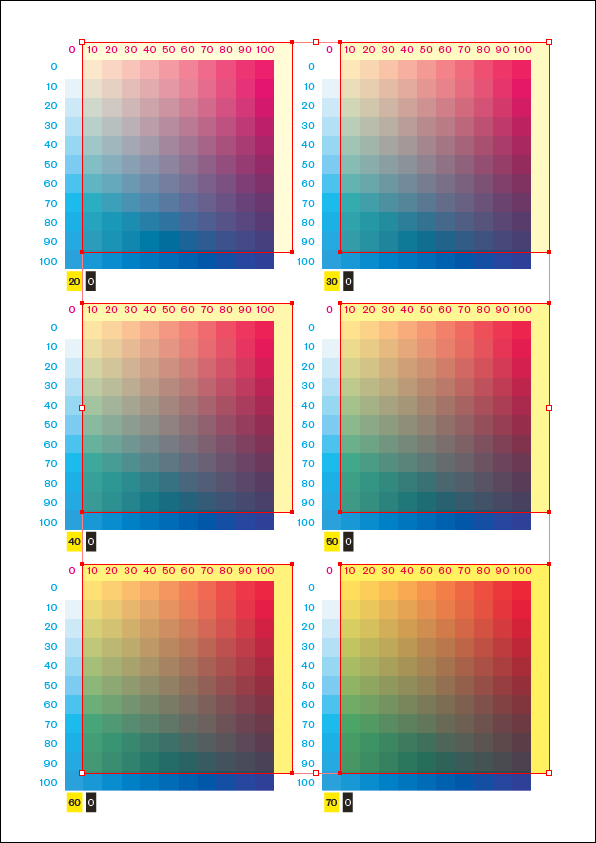
Para ir variando los porcentajes de tintas amarillo y negro de cada tabla, colocaremos encima de cada una, en InDesign, un recuadro en modo “Multiplicar” con un porcentaje determinado de amarillo y negro, que indicaremos en las cifras en la esquina inferior izquierda.
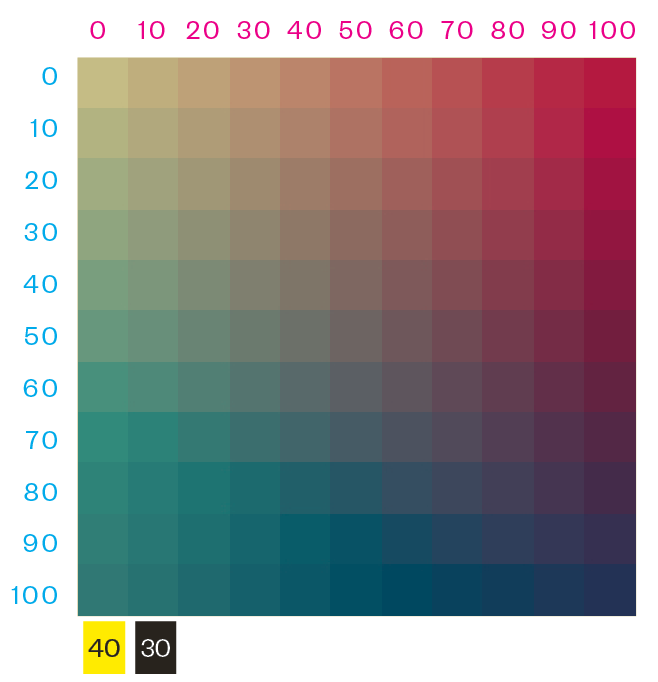
Por ejemplo, si el recuadro añadido a una tabla lleva 40% de amarillo y 30% de negro, pondremos esas cifras en la zona inferior izquierda, como se ve en la imagen de arriba.
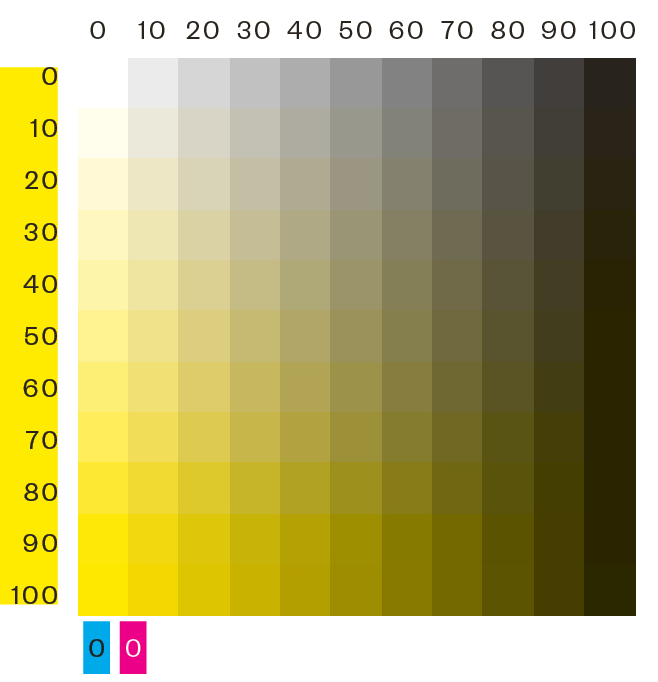
Allí donde el amarillo y el negro intervengan en la tablas de Illustrator, cambiaremos la indicación de tintas de los dos recuadros inferiores a la izquierda.
Advertencia: Este método que usa “Multiplicar” funciona sin problemas porque no hay tintas directas y todo son colores de cuatricromía. En este caso, los valores CMYK del dispositivo en modo multiplicar se comportan igual que la sobreimpresión, simplemente se suman.
Pero, si hubiera colores directos o RGB, sería otra historia (básicamente, la opción "Multiplicar" no funcionaría como queremos, pero no vamos a entrar en ello, sólo debemos recordar este detalle importante).
Crear el PDF final
Una vez hayamos terminado todas las tablas y el diseño de las páginas, al exportar a PDF desde InDesign, debemos usar las preferencias PDF/X-4 "Sin conversión" de color en la salida o “Convertir a CMYK (conservar valores)" para que no haya cambios en la composición de tintas al crear el PDF.
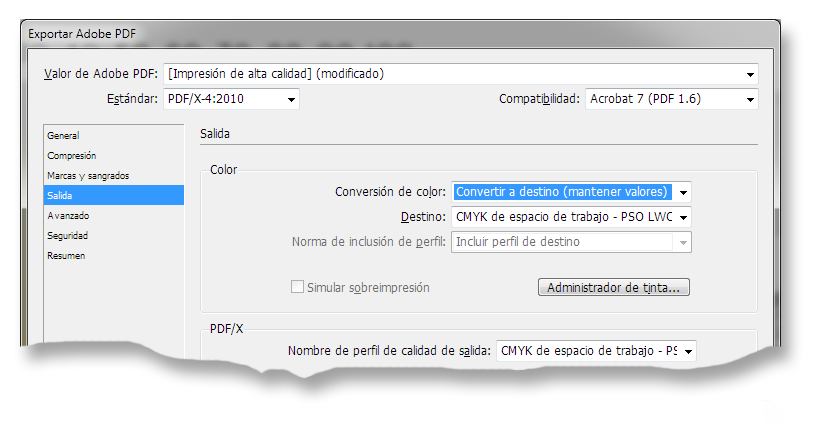
Eso es todo. No tiene mayor misterio.
[© Gustavo Sánchez Muñoz, 2024] Gustavo Sánchez Muñoz (también identificado como Gusgsm) es el autor de esta página. Su contenido gráfico y escrito se puede compartir, copiar y redistribuir total o parcialmente sin necesidad de permiso expreso de su autor con la única condición de que no se puede usar con fines directamente comerciales (es decir: No se puede revender, pero sí puede formar parte como citas razonables en trabajos comerciales) y los términos legales de cualquier trabajo derivado deben ser los mismos que se expresan en la presente declaración. La cita de la fuente con referencia a este sitio y su autor no es obligatoria, aunque siempre se agradece.
Añadir nuevo comentario