Este es un tutorial sobre el uso de Adobe InDesign para diseñar y maquetar libros. Es una continuación de la serie de varias páginas sobre cómo hacer un libro sencillo —un manual de texto, una novela o similares— con InDesign. En esta página concreta, se explica el uso de la opción de InDesign que permite reunir varios documentos en uno sólo llamado "libro de InDesign" (InDesign book). Para ello, crearemos un libro más amplio que el que creamos en el primer tutorial sobre el tema. La versión utilizada es Adobe InDesign CS 5.5
El contenido del proyecto
En el anterior tutorial, emplee el texto clásico español Lazarillo de Tormes. El problema es que el texto puro y duro del Lazarillo de Tormes no da para hacer un libro: Apenas llega a las cuarenta páginas.
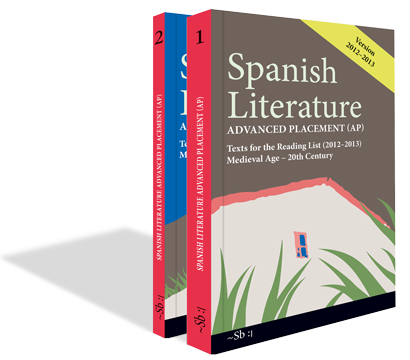
Por eso y para que el tutorial sea realista, maquetaremos una antología de textos que contendrá los textos de la primera parte de un programa avanzado de literatura española que se usa en algunos institutos estadounidenses (AP Spanish Literature). Su cantidad y variedad de textos permite construir un volumen lo bastante armado para poder darle el nombre de libro. Ademàs, los textos del Volumen I de Advanced Placement (AP) Spanish Literature son formalmente más variados y complejos que cuando hicimos una sóla obra con el Lazarillo de Tormes: Se combinan poesías con prosa y alguna obra de teatro.
La estructura del proyecto
Ese programa —que existe en la realidad en Estados Unidos— impone el uso de una serie de textos diversos de literatura en lengua española, a modo de antología de textos. Por ello, en este tutorial, el título de cada obra (Lazarillo de Tormes, Don Quijote de la Mancha, etc…) será un título de capítulo, los títulos de capítulo serán subtítulos y sucesivamente. Por respeto a los derechos de autor, sólo prepararemos el libro con los textos que llegan hasta finales del siglo XIX. Sería un supuesto volumen I —el volumen II serían los textos del siglo XX, que está también hecho y se puede obtener al final de esta misma página— y al que quizá me refiera en posteriores tutoriales para complicar un poco más las tareas trabajando con dos libros distintos a la vez.
Además de las páginas dedicadas a los capítulos, habrá una portada, unas páginas con los datos editoriales, un índice de capítulos, un colofón, etc… y las llamadas llamadas páginas de cortesía necesarias para cuadrar la paginación. Algunas de estas cuestiones —como la creación de índices o el paso a formatos digitales— las trataré en tutoriales posteriores
Los libros de InDesign

El método de trabajo será crear varios documentos de InDesign (*.indd) y reunirlos armándo un documento tipo Libro (book) de InDesign (*.indb).
1. Qué es un libro (book) de InDesign
Un libro (book) de InDesign (*.indb) es un documento que reune y sincroniza un grupo de documentos de InDesign (*.indd) que se comportan como un único gran documento a la hora de imprimirse o exportarse como PDF. El libro (*.indb) actúa como panel de control de los otros documentos. Si se borrase, sólo se perdería la sincronización, no los otros documentos —no es un contenedor como un documento*.zip, por ejemplo.
2. Porqué usar un libro (*.indb) de InDesign
Podríamos hacer un volcado directo de los textos en una sóla maqueta y documento. Si lo hacemos por orden de aparición de cada texto, será rápido y sencillo. ¿Porqué complicarse la vida haciendo varios documentos?:
El documento se puede volver muy complejo —lo que lo haría proclive a corrupciones y consiguiente pérdida del trabajo.
Cuando tengamos que hacer algún cambio o ajuste —y es ley de vida que habrá que hacerlo— trabajaremos menos. Es más flexible si hay que redistribuir, añadir o quitar textos.
Cuesta lo mismo trabajar con un método que con otro.
Supongamos que tenemos una serie de textos: Tres novelas, varios poemas largos a dos columnas, dos obras de teatro… Si los combinásemos en un único documento, el control del flujo y paginación sería una pesadilla. Por el contrario, si cada uno de los textos se mantiene en su propio documento y los controlamos a través de un documento libro, podremos renumerar las páginas, cambiar los textos de posición dentro del libro, alterar las hojas de estilo y los colores sin tener que abrirlos uno por uno.
Los libros de InDesign facilitan la vida de los que trabajan con documentos largos relativamente complejos o que necesitan rehacerse frecuentemente —una memoria mensual en la que cambiasen un cuadernillo de gráficos y tablas, por ejemplo.
La distribución en documentos del proyecto
Para desarrollar el manual, haremos 19 documentos (*.indd) de InDesign. Cada uno de ellos contendrá una parte o sección del manual que vamos a crear. Es importante entender que los 19 documentos no se crean porque haya 19 capítulos, sino porque esas 19 secciones forman unidades de estructura y trabajo; por ejemplo: Los dos poemas del Romancero viejo no forman dos documentos, sino uno sólo. Éstos son los documentos y textos que compondrán el Manual Volumen I de Advanced Placement (AP) Spanish Literature:
- Dos poemas del Romancero Viejo. (
01_romancero.indd) - Ejemplo nº 35 del Conde Lucanor. (
02_lucanor.indd) - Un Soneto de Garcilaso (
03_garcilaso.indd) - Capítulos 12, 20, 21 y 22 de los Naufragios) de Cabeza de Vaca. (
04_cabezavaca.indd) - Capítulos 1, 2, 3 y 7 del Lazarillo de Tormes. (
05_lazarillo.indd) - Un soneto de Góngora. (
06_gongora.indd) - Capítulos 1, 2, 3, 4, 5 y 7 de Don Quijote de la Mancha. (
07_ quijote.indd) - El burlador de Sevilla), de Tirso de Molina. (
08_burlador.indd) - Un soneto de Quevedo. (
10_quevedo.indd) - Dos poemas de Sor Juana Inés de la Cruz. (
11_sorjuana.indd) - En una tempestad), de José María Heredia. (
14_tempestad.indd) - Vuelva usted mañana, de Larra. (
12_larra.indd) - La Canción del pirata, de Espronceda. (
13_pirata.indd) - Tres poesías de Becquer. (
14_becquer.indd) - Las medias Rojas, de Pardo bazán. (
15_bazan.indd) - El alacrán de Fray Gómez, de Ricardo palma. (
16_alacran.indd) - Dos poemas de José Martí. (
17_josemarti.indd) - Adiós, Cordera, de Clarín. (
18_cordera.indd) - Tres poemas de Rubén Darío (
19_rubendario.indd)
Aviso: He reunido en un único archivo comprimido *.zip todos los documentos (*.indd) de InDesign de esta lista, más el documento libro, las páginas de entrada y el colofón. Los puedes descargar en este enlace 2011_vol01apliteratura.zip (unos 22,8 Mb) para poder jugar con ellos libremente y ver cómo están hechos.

Para crear cada uno de ellos uso como plantilla (template) (*.indt) el documento que ya creamos en otro tutorial para el Lazarillo de Tormes.
La creación de una plantilla de InDesign es fácil: Hacemos una copia de ese documento, lo vaciamos de contenido, eliminamos todas las páginas salvo la primera y lo guardamos como documento maestro o plantilla. Partiendo de ella, y siguiendo lo explicado en el tutorial del Lazarillo, hacemos los 19 documentos necesarios (¿puede que sea el momento que leas el mencionado tutorial?).
Algunas excepciones
De los 19 documentos, casi todos serán formalmente iguales al Lazarillo de Tormes, pero hay varias excepciones: Los poemas y la obra de teatro. En este tutorial no entraré sobre otras posibilidades de composición tipográfica (dos columnas, por ejemplo), que dejo para otro tutorial posterior.
Ensamblaje de los documentos en un libro (*.indb)
Con esos 19 documentos procederemos a crear el documento libro (book) que los reunirá y controlará como si fuera el Anillo Único.
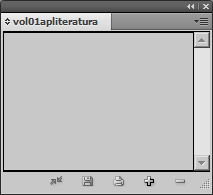
En InDesign, vamos al menú "Archivo - Nuevo - Libro" y creamos uno llamado "vol01apliteratura.indb". En principio, el libro está vacío. No contiene nada
Hay que añadirle los documentos que va a controlar. Podemos hacerlo a través del submenú "Añadir documento", que hay en la pestaña en la zona superior derecha de la paleta del libro o arrastrando documentos directamente desde una ventana del explorador. En cualquier caso, añadimos los 19 documentos que hemos creado —cada documento se puede añadir una sóla vez, no se admiten duplicados.
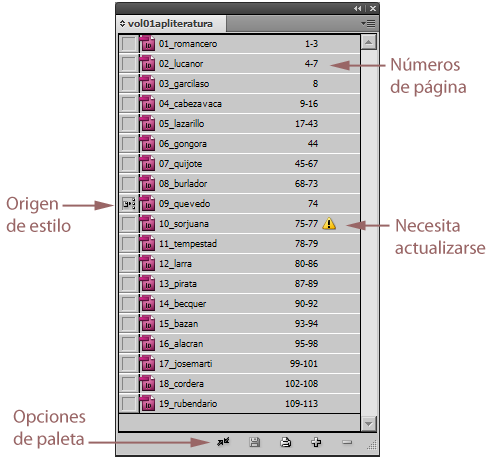
Como pusimos números delante de cada nombre de documento, al añadirlos al libro se ordenan por orden alfabético de la forma que queremos. Si no fuera así, basta con pinchar el nombre del documento mal colocado y arrastrarlo dentro de la estructura del libro al lugar deseado. Ese cambio podemos hacerlo en cualquier momento.
Si queremos modificar un documento de los que componen el libro, basta con hacer doble clic sobre el nombre de ese documento en la paleta del libro; así lo abriremos. Para quitar o añadir un documento al libro, basta con usar las opciones disponibles en la zona inferior de paleta Libro. La numeración en la columna derecha de esa paleta indica los números de página que ocupa cada documento. Ésta es una de las razones por la que debemos usar siempre numeración automática y no numerar a mano jamás, por cierto.
Modificar los estilos de párrafo para ajustar el libro
El mayor problema que tenemos no es obvio a primera vista: Los estilos de texto —especialmente los estilos de párrafo— no cuadran con el contenido de los distintos textos y producen unos malos resultados tipográficos. La razón es sencilla: En unos casos, las obras tienen títulos cortos, números de capítulo y descripciones de capítulos. En esos casos se comportan razonablemente bien, pero en otros —como los poemas sueltos—, los títulos deberían ser el nombre del autor y comportarse de otra manera. Hay que afinar la tipografía.
Además, debemos impedir las rupturas de títulos a final o comienzo de página, que queden dos líneas sueltas a comienzo de página antes de un título y cosas similares.
En definitiva, hay que replantearse los estilos de párrafo y debemos hacerlo de la forma más sencilla posible, ya que estamos trabajando con 19 documentos y no queremos volvernos locos.

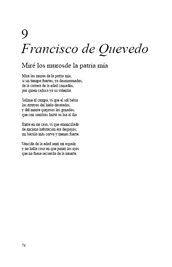
Vayamos al documento "09_quevedo.indd". La aplicación de los estilos iguales a lo empleados en el Lazarillo de Tormes —a la izquierda— no da buenos resultados. Una modificación —a la derecha— es mejor. Podemos modificar los estilos ya existentes, crear unos nuevos o hacer ambas cosas. Esto último es lo que vamos a hacer:
Números de capítulo
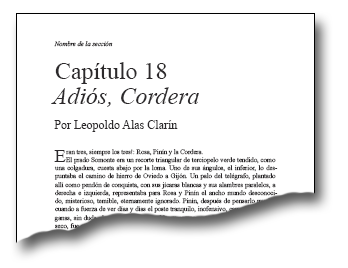
En el Lazarillo de Tormes, el título de la obra era el nivel superior. Ahora necesitamos un nuevo para numerar las 19 secciones. Igual que hicimos con aquel libro, creamos un nuevo estilo de párrafo que se llame "Número de capítulo" y, al principio de cada documento, insertamos un número de capítulo automático con ese estilo aplicado.
Creación de nuevas hojas de estilo
En algunos casos como los apartados dedicados a poemas, no queda bien titular el capítulo con el nombre del poema. Conceptualmente, incluso, causa cierta incoherencia. Por eso, vemos que tenemos que en esos casos procede titular con el nombre del autor y poner como una especie de subtítulos el nombre o nombres de los poemas (en el caso del Romancero Viejo, trataremos este título como nombre de autor para no incluir un tercer caso). No podemos modificar la hoja de estilo dedicada a los títulos porque cambiaríamos capítulos que ya tenemos bien. Por eso lo que haremos es crear unas nuevas hojas de estilo derivadas de las ya existentes y a las que llamaremos en cada caso "Nombre de Autor como título" y "Nombre de poema".
Esta creación de nuevas hojas de estilo muy similares a las ya existentes es algo que debemos evitar en lo posible y, en cualquier caso, procuraremos hacerlas dependientes de aquellas de las que parten. Así, cualquier cambio general será más fácil.
Con estas pocas modificaciones, hemos añadido los estilos suficientes para que los poemas del manual queden bien compuestos tipográficamente.
Cómo 'propagar' los estilos de un documento al resto del libro
Esto nuevos estilos sólo existen en el documento "09_quevedo.indd". Abrir un documento detrás de otro para añadirlos es poco eficaz y proclive a errores. Debemos hacerlo a través de la paleta "Libro".
En la columna izquierda de la paleta "Libro" existe un cuadrado al lado de cada nombre de documento que sirve para indicar el documento maestro "Origen de estilo". Si la marcamos, ese documento será será quien tenga el control de cosas como estilos, muestras de color y similares. Si sincronizamos el libro, cualquiera de esas cosas que no exista en los demás documentos o que se llame igual pero tenga unas cualidades distintas, se volverá igual que las de ese documento o se copiará.
Para realizar esa "sincronización", vamos a la paleta del libro y pulsamos la casilla de"Origen de estilo" al lado del nombre del documento "09_quevedo.indd" —no es necesario cerrar los documentos que tengamos abierto. Aun no ha ocurrido ningún cambio.
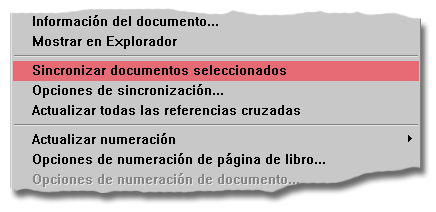
Ahora seleccionamos los documentos que queramos sincronizar (en este caso todos) y marcamos la opción "Sincronizar documentos seleccionados", en el submenú de la paleta.
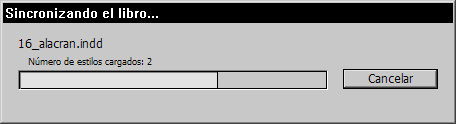
El proceso puede durar un rato dependiendo de la potencia de la máquina y de la extensión de los documentos que forman el libro.
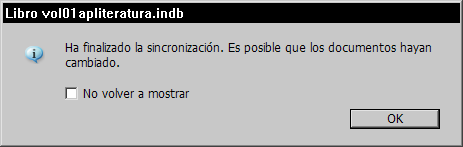
Hay que tener cuidado, ya que no es una opción que tenga una marcha atrás fácil. InDesign nos advierte de que algunos documentos habrán cambiado, pero no dice cuáles.
Si vamos al documento, por ejemplo, "10_sorjuana.indd", veremos que los nuevos estilos están disponibles. Hacemos las modificaciones necesarias en el texto aplicando las nuevas hojas de estilo y veremos que el resultado es tipográficamente más equilibrado.
Las opciones de sincronización
Una sincronización mal hecha puede organizar un desastre en el libro cuando ya lo tenemos a medio acabar. Por eso es importante saber que podemos modificar cómo se realiza esa sincronización por medio del submenú "Opciones de sincronización" de la paleta "Libro".
Revisión ordenada y secuencial
Ahora, con calma vamos revisando los documentos, de uno en uno, en busca de errores tipográficos, líneas viudas, huérfanas, y similares y los vamos corrigiendo. Cuando encontremos algún error que afecte a una hoja de estilo y que haga necesaria su modificación en todos los documentos, hacemos el cambio en el documento en el que lo hayamos encontrado, marcamos este documento como "Origen de estilo" en la paleta del libro y volvemos a sincronizar el libro. Así, la corrección se propagará a los demás documentos del libro.
Cuando lleguemos a documentos largos con varios capítulos internos —como el Lazarillo de Tormes del capítulo 5 o Don Quijote de la Mancha del 7—, veremos que quizás deberíamos automatizar el control las posiciones de los títulos de esos apartados para evitar ubicaciones inadecuadas. Es el momento de usar los métodos descritos en el tutorial Como controlar la posición de títulos y párrafos en las páginas con InDesign. Lo hacemos y volvemos a sincronizar el libro con el capítulo correspondiente como "Origen de estilo.
Si decidimos que los textos de algunos capítulos quedan demasiado perdidos —es decir, con una composición con blancos excesivos— podemos plantearnos distribuir esos textos en dos columnas o de otro modo. Eso ocurrirá por ejemplo en el capítulo dedicado a la Canción del Pirata de Espronceda, por ejemplo. Eso queda al criterio personal del diseñador.
Tratamiento aparte merece la breve obra de teatro del capítulo 8, El burlador de Sevilla, de Tirso de Molina. En ese caso las opciones son: Dejarlo como está o aplicar un tratamiento especial. Personalmente lo he resuelto con el uso intensivo de la sangría francesa aplicada mediante nuevas hojas de estilo.
Finalización
Una vez terminadas las revisiones, sólo nos quedan unas pocas tareas: Hacer las cubiertas —portada, lomo y contraportada, preparar las páginas de cortesía, y preparar un índice temático.
Para lo primero, he creado y añadido al libro un documento llamado "00 cortesía.indd" que lleva la portadilla, la página con los datos editoriales y una dedicatoria (por aquello de cuadrar la paginación).
Porque, en cualquier caso siempre hay que recordar algo fundamental: Las páginas de los libros deben ser siempre números múltiplos de cuatro (aunque el algunos casos puede bastar simplemente con que sean pares). Como hay paginaciones mejores y peores, siempre debemos consultar antes estas cuestiones a quien vaya a imprimir el libro.
Terminadas esas tareas, el libro estará rematado, sólo queda prepararlo para su entrega.
Aquí está el libro en PDF
Para que veas el resultado de todo esto y lo compares con lo que haces con los documentos originales de InDesign (o, por si acaso no te interesa esto del diseño y buscas el libro en DPF por otros motivos). Éste es el libro Volumen I de Advanced Placement (AP) Spanish Literature en PDF (Atención: Está optimizado para que se pueda descargar en web, y pesa 1,4 MB por lo que puede dar algún fallo si se intenta usar para imprenta —a lo mejor no. Allá quien lo intente).
Conforme añada los apartados dedicados al índice, creación de la portada y otros, iré modificándolo para añadirlos. Cuando me anime a hacer el tutorial sobre cómo con crear con InDesign las versiones digitales correspondientes (en formato epub y mobi, por ejemplo), también las añadiré aquí para su descarga.
Además, hay muchas más cosas que contar sobre la creación de libros (notas al pie de página, utilización del aumento automático de páginas, trucos para aplicar estilos, etc…)
Todo llegará… si me apetece o si estoy motivado (¿alguien lo quiere publicar ;P ).
¡¡Paren máquinas!! ¡¡Hay que cambiarlo todo!!
No hay nada mejor que usar ejemplos realistas para hacer ejercicios y ejemplos, ya que surgen esas cosas que suceden en la vida —que es eso que ocurre mientras haces otros planes: Los comités encargados de idear los programas de estudios AP que hemos usado como base para nuestro manual, supongo que tras ver los últimos capítulos de Lost, han hecho modificaciones en 2012 en las listas de textos de lectura del presunto manual que hemos preparado y hay que cambiar el libro de arriba abajo.

(Por cierto, si crees que este tipo de cambios son absurdos o inusuales, seguro que acabas de empezar en esto del diseño gráfico. Y, si te parece muy irritante, te recomiendo que reconsideres dedicarte a esta profesión y te busques otra.)
En el ejemplo que estamos trabajando —un presunto primer volumen de un total de dos, quizá tres—, los cambios son pocos —reconozco que en el volumen II, los cambios son un poco para pegarse un tiro— pero son suficientes para causar un quebradero de cabeza… ¿O no…?
Pues básicamente no debido a que hemos trabajado mediante documentos "libro de InDesign" (InDesign book). Ahora es donde se puede ver la flexibilidad y comodidad de acostumbrarse a usarlos. Simplemente (ejem) tenemos que obtener los nuevos textos, crear una nueva plantilla que recoja las últimas modificaciones de diseño y maquetar los nuevos documentos, modificando lo que haga falta de los antiguos. Una vez creados, los empotramos adecuadamente en el lugar procedente del libro, eliminamos los antiguos que ya no valgan, sincronizamos todo y actualizamos el índice. Esos serán los cambios que haya que hacer, no más.
He aquí la prueba de que no es tan difícil: Éste segundo PDF es la nueva versión, de 2012-2013 del libro Volumen I de Advanced Placement (AP) Spanish Literature.
Postdata y segundo aviso: Los archivos de InDesign, más el documento libro, las páginas de entrada y el colofón de esta nueva versión están en este otro enlace de descarga 2012_vol01apliteratura.zip (otros 14 Mb de vellón.
Y es que hacer libros es como asesinar: El primero es el más difícil, después se vuelve rutina ;P… De hecho, tan rutina que también hemos elaborado el Volumen II de Advanced Placement (AP) Spanish Literature (Siglo XX) en versión 2012-2013. Este es el PDF correspondiente a ese segundo volumen y aquí comprimidos tienes un empaquetado de InDesign con los archivos de InDesign CC 2018 y los IDML de ese segundo libro para que puedas examinarlos.
[© Gustavo Sánchez Muñoz, 2024] Gustavo Sánchez Muñoz (también identificado como Gusgsm) es el autor de esta página. Su contenido gráfico y escrito se puede compartir, copiar y redistribuir total o parcialmente sin necesidad de permiso expreso de su autor con la única condición de que no se puede usar con fines directamente comerciales (es decir: No se puede revender, pero sí puede formar parte como citas razonables en trabajos comerciales) y los términos legales de cualquier trabajo derivado deben ser los mismos que se expresan en la presente declaración. La cita de la fuente con referencia a este sitio y su autor no es obligatoria, aunque siempre se agradece.
Comentarios
Añadir nuevo comentario