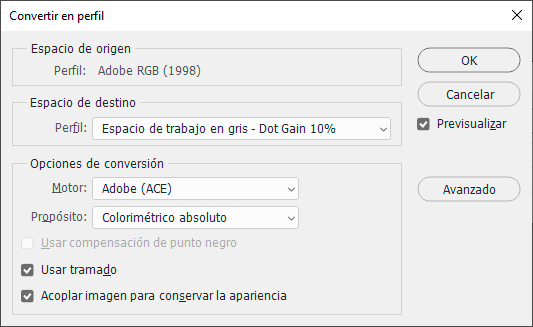
Si queremos convertir una imagen de un perfil de color a otro, independientemente del modo de color en el que estén ambos, debemos usar el menú "Edición - Convertir en perfil". Esta orden tiene dos modalidades: "Básico" y "Avanzado". Podemos alternar entre cada una de ellas pulsando el correspondiente botón en el cuadro de diálogo.
La diferencia es que la opción "Avanzada" contiene todas las opciones (por eso describiremos la opción "Avanzada"; la "Básica" se puede ver en la imagen de arriba).
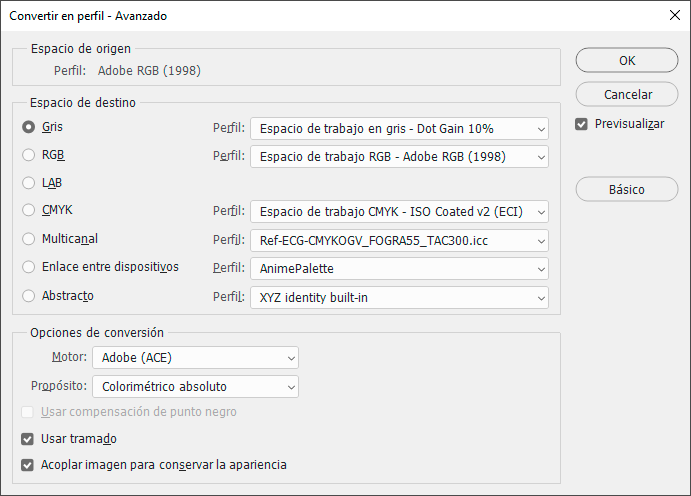
La orden tiene dos zonas: "Espacio de origen" y "Espacio de destino". Además, en su parte inferior, contiene varias "Opciones de conversión".
Espacio de origen
El "Espacio de origen" identifica el perfil que tiene la imagen en ese momento. De hecho, llamar a esta orden y consultar este apartado es la forma más sencilla de saber qué perfil de color tiene una imagen. La única limitación es que no se indica qué modo de color tiene ese perfil.
Espacio de destino
En esta zona de "Espacio de destino" elegimos el perfil de color al que queremos convertir la imagen. En la forma "Avanzada", los perfiles se dividen en las siete modalidades de perfiles de color disponibles (la descripción de cada tipo se encuentra en la página sobre perfiles de color de este sitio web):
- "
Gris": Perfiles de escala de grises. - "
RGB": Perfiles de tipo RGB. - "
Lab": No se ofrece perfil de color (el modo es CIELAB con iluminante D50, como en todas las aplicaciones de Adobe). - "
CMYK": Perfiles de cuatricromía. - "
Multicanal": Perfiles de tipo multicanal o multitono. - "
Enlace entre dispositivos": Perfiles de tipo DeviceLink. - "
Abstracto": Perfiles de tipo abstracto (muy inusuales).
Advertencia: Las tres últimas y "Lab" no aparecen en la versión "Básica" de la orden y sólo se pueden seleccionar en la "Avanzada" (esta es la única manera, por ejemplo, de hacer una conversión con un perfil DeviceLink en Photoshop).
Sólo aparecen disponibles los perfiles que estén instalados en el sistema.
Opciones de conversión
En esta zona podemos algunos detalles de la conversión. Casi todas ellas están disponibles en la zona de controles avanzados de los "Ajustes de color", donde las hemos explicado. "
"Motor", "Propósito", "Usar compensación de punto negro" y "Usar tramado". Lo que establezcamos aquí predominará sobre aquellas preferencias generales.
Además, hay una última opción "Acoplar imagen para conservar la apariencia", que podemos activar o desactivar a nuestro criterio, ya que es un arma de doble filo:
A favor de activarla está que cualquier conversión de color entre perfiles afecta a las relaciones de colores entre capas, por lo que acoplar minimiza en lo posible las alteraciones (ya que se hace antes de la conversión). En contra está el hecho de que el acoplamiento es muy destructivo de las posibilidades de edición posteriores y podría no ser necesario. Por eso, activarla o no depende de cada imagen y cada conversión.
Previsualizar
La recomendación antes de proceder a cualquier conversión es activar y desactivar varias veces la casilla "Previsualizar" antes de proceder a la conversión. Así podremos ver los efectos más evidentes de la conversión sobre la imagen.
[© Gustavo Sánchez Muñoz, 2024] Gustavo Sánchez Muñoz (también identificado como Gusgsm) es el autor de esta página. Su contenido gráfico y escrito se puede compartir, copiar y redistribuir total o parcialmente sin necesidad de permiso expreso de su autor con la única condición de que no se puede usar con fines directamente comerciales (es decir: No se puede revender, pero sí puede formar parte como citas razonables en trabajos comerciales) y los términos legales de cualquier trabajo derivado deben ser los mismos que se expresan en la presente declaración. La cita de la fuente con referencia a este sitio y su autor no es obligatoria, aunque siempre se agradece.
Añadir nuevo comentario