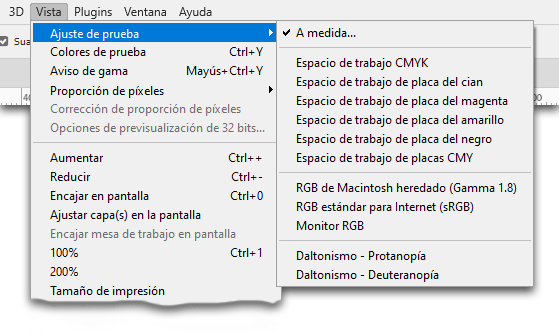
La posibilidad de representar en pantalla de forma fiable el resultado final en otro dispositivo (especialmente de impresión) se halla en el menú "Vista - Ajuste de prueba". Allí hay varias opciones, pero la más interesante es "A medida".
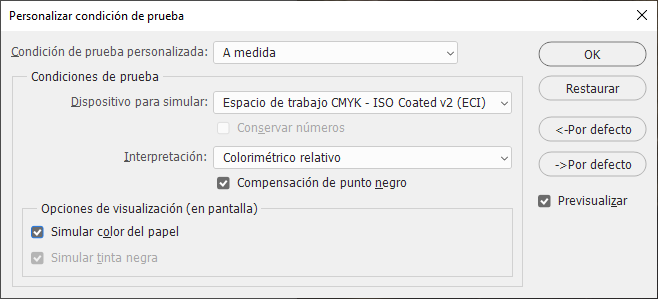
Este menú es uno de los puntos fuertes de Adobe Photoshop. Es especialmente interesante para los usuarios cuyo trabajo se dedica a la impresión. Este menú permite hacer una prueba virtual en pantalla (soft proof). Si el monitor es lo bastante bueno, está bien calibrado y el entorno está correctamente iluminado, el resultado de esa prueba virtual puede ser muy acertado y ahorrarnos gran cantidad de esfuerzo y costes.
Las "Condiciones de prueba personalizadas" son parecidas a los "Ajustes de color" en el sentido de que se pueden crear tantas como queramos. Son archivos de tipo "*.psf" que se guardan en una carpeta predeterminada pero que se pueden "Guardar" y "Cargar" pulsando los botones correspondientes. Además se pueden compartir entre usuarios (Acrobat, InDesign o Illustrator no pueden usar estos archivos).
¿Merece la pena guardarlas? Depende de las personas que formen el grupo de trabajo. Si trabajamos solos puede que nos de igual, si somos varias personas, es posible que nos ayude a evitar errores de asignación de perfiles al previsualizar las pruebas.
Advertencia: Cuando cambiamos las "Condiciones" o "Colores de prueba", este cambio sólo afecta a la imagen activa (podemos tener más imágenes abiertas que no se verán afectadas). Si llamamos a los "Colores de prueba" ("Ctrl+Y") activaremos / desactivaremos el último "Ajuste" de esta zona que hayamos usado.
Estas son sus opciones:
Dispositivo a simular
En el apartado "Dispositivo a simular" elegimos el perfil de color del aparato que queremos representar en pantalla; es decir, si queremos ver cómo se va a imprimir esta imagen en una impresora de inyección de tinta con un papel satinado y una marca de toner concretos, elegiremos el perfil de color que representar esa impresión concreta.
Advertencia: Podríamos creer que lo que vemos en la pantalla es directamente los datos del documento traducidos al perfil de simulación, pero eso no es correcto. Hay que recordar que lo que vemos siempre en pantalla es en última instancia la traducción de los datos al perfil del monitor.
Eso quiere decir que en una simulación como esta puede (y suele) haber tres perfiles implicados: Los datos originales con su perfil, el perfil del aparato a simular y el perfil del monitor (con sus correspondientes conversiones entre ellos).
Este detalle es importante porque los errores observables en una simulación en pantalla se pueden deber a imperfecciones en el perfil de simulación, en el perfil del monitor, en el funcionamiento del monitor o en una mala elección del perfil de los datos originales.
Interpretación
En el apartado "Interpretación" elegimos el propósito de interpretación o conversión (rendering intent). Podemos elegir cualquiera de los cuatro (que ya hemos tratado a fondo en otra página).
La casilla "Compensación de punto negro" la hemos descrito al hablar de los controles avanzados de los "Ajustes de color"). Aquí podemos activarla o desactivarla si queremos, aunque los resultados suelen ser mejores cuando está activada.
Para entender cómo funcionan y cuál debes elegir en cada caso, te recomiendo que eches un vistazo a la página mencionada.
Opciones de visualización en pantalla
Éstas dos casillas son la magia final de las "Condiciones de prueba personalizadas". Hemos comentado que al hacer esta simulación en pantalla del resultado final hay implicados tres perfiles y, por consiguiente dos conversiones. Aquí es donde controlamos la forma en la que se hace una de ellas (al dispositivo final, el simulado).
Lo que se controla es básicamente cómo se hace (si se hace) las reasignaciones del punto negro y el punto blanco para simular los del dispositivo final. Cuando hablamos de papel y tinta el punto blanco viene definido por el tono del papel ("Simular color del papel") y el negro por la tinta ("Simular tinta negra").
Si marcarmos "Simular tinta negra", usualmente veremos que los tonos más oscuros de la imagen en pantalla cambian.
Si marcamos ("Simular color del papel") veremos que cambian dos cosas: Los tonos generales de la imagen cambiarán. Dependiendo del color del papel ese cambio puede ser muy radical o casi imperceptible. Además, se activa automáticamente la opción "Simular tinta negra".
Marcar estas dos opciones nos ofrecerá en pantalla la final más exacta y precisa de los resultados finales. Si queremos ver cómo va a quedar la imagen impresa, debemos activarlas.
Conservar números
Esta opción de "esa la vez peligrosa e interesante. Sólo se activa si el perfil de simulación es del mismo modo de color que la imagen. Eso es así porque originalmente está pensada para previsualizar perfiles CMYK en imágenes que ya están en CMYK.
Si la activamos (mala idea salvo para casos muy concretos), lo que haremos es ver cómo quedaría esta imagen con sus datos originales directamente, sin modificar, si la imprimiésemos (o mostrásemos) en el dispositivo final.
Por ejemplo, si tenemos una imagen preparada para perfil "ISO Coated v2" (una máquina de litografía offset estandarizada con un máximo de tinta (TAC) de 330% y queremos ver cómo va a quedar impresa sin conversión o adaptación ninguna en una rotativa de papel prensa estandarizada con el perfil ISONewspaper26v4, que tiene un TAC de 240%, activamos esta casilla. (Las más de las veces el resultado no es bueno).
El interés que tiene es que ofrece la respuesta a la pregunta de "¿qué va a pasar con esta imagen, que describe otra forma de color, si no la ajusto en esta otra forma de color?"
La utilización de las condiciones de prueba
Hemos visto que los ajustes y condiciones de prueba sirven para mostrarnos cuál va a ser el resultado final (especialmente impreso) en sus más mínimos detalles, con la precisión de una prueba virtual. Lo importante es que eso lo hacen sin alterar o deteriorar la imagen y que, además, podemos trabajarla para corregir detalles con esta previsualización activa.
Dicho de otro modo, si abrimos una imagen RGB para imprimirla en un papel determinado y vemos que las sombras se van a cegar y que algunos detalles se van a perder, podemos añadir un "Capa de ajuste" ("Curvas" o "Exposición", por ejemplo) y mediante el uso de máscaras corregir esa pérdida en lo posible. Todo ello sin deteriorar la imagen y de forma perfectamente reversible porque es un previsualización antes de los cambios gracias a una simulación del resultado final.
El inconveniente que tiene es que requiere un usuario educado, porque la reacción normal de las personas que ven estas previsualizaciones por primera vez tiende a considerarlas exageradas. Entender que esto no es así, sino un readaptación visual, requiere cierta reeducación.
Si estás pensando que todas estas previsualizaciones se pueden hacer marcando la casilla correspondiente a "Previsualizar" de "Asignar perfil" o "Convertir en perfil" la respuesta es que sí, pero que no podemos trabajar mientras previsualizamos, con esta opción si podemos.
Nota: Si trabajas materiales fotográfico original para imprimirlo en papel de calidad, te recomiendo que cuando acabes de leer esta página eches un vistazo a las notas sobre la "Creación y uso de perfiles de monitores e impresoras" que Lou Dina me permitió traducir en este sitio web. Ahora vas a entender muchas cosas.
[© Gustavo Sánchez Muñoz, 2024] Gustavo Sánchez Muñoz (también identificado como Gusgsm) es el autor de esta página. Su contenido gráfico y escrito se puede compartir, copiar y redistribuir total o parcialmente sin necesidad de permiso expreso de su autor con la única condición de que no se puede usar con fines directamente comerciales (es decir: No se puede revender, pero sí puede formar parte como citas razonables en trabajos comerciales) y los términos legales de cualquier trabajo derivado deben ser los mismos que se expresan en la presente declaración. La cita de la fuente con referencia a este sitio y su autor no es obligatoria, aunque siempre se agradece.
Añadir nuevo comentario