Aunque los cuatro programas pertenecen a la misma empresa, muchos usuarios tienen dificultades para que los documentos y gráficos se vean igual, con los mismos colores en todos ellos. El objetivo de esta página es explicar cómo conseguirlo.
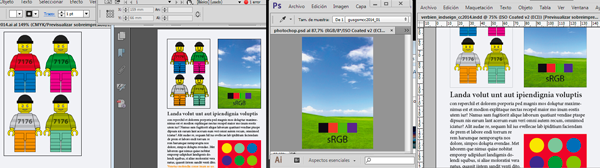
Si seguimos los pasos adecuados veremos igual en los distintos programas aquellos documentos que tengan los mismos gráficos. Un PDF colocado en InDesign se verá igual en Acrobat o en Photoshop y los gráficos de Illustrator que contengan se verán con los mismos tonos.
Y lo que es más importante —o debería preocuparnos más: Se imprimirán como se ven en pantalla. La pantalla será una predicción fiable del futuro impreso.
¿Por qué no se ven igual?
Estos cuatro programas no nacieron ayer ni a la vez. Cada uno tiene una historia de desarrollo por distintos equipos de programadores. Por eso hay entre ellos algunas diferencias aparentemente absurdas.
Afortunadamente, esas diferencias se han ido reduciendo con los años y cada vez es más fácil conseguir el objetivo final de la representación en pantalla: Ver el documento tal y como va a salir impreso.
Factores que intervienen en la representación en pantalla de un documento en los programas de Adobe
Simplificando mucho, hay cuatro factores principales. Los menús que los controlan son levemente distintos en cada programa y en general no son intuitivos. Entender cómo definir los mismos valores en los cuatro programas es la clave. Si nuestro monitor es lo bastante bueno, lo tenemos bien calibrado y nuestro entorno de trabajo tiene la iluminación adecuada, estaremos viendo una prueba de color en pantalla o casi:
-
El modo de color y el perfil de color
Los cuatro programas pueden trabajar con documentos en modo de color RGB, CMYK y de escala de grises, además de reconocer las tintas directas. El tema de cómo controlar todo lo relacionado con los colores es un tema muy largo y no es necesario explicarlo aquí.

La primera manera de conseguir que no se vean igual tus documentos es trabajar con perfiles de color distintos —sin sentido alguno— en un mismo trabajo. Los colores serían distintos lógicamente. Es el error número dos entre las personas "que no ven sus documentos igual". Porque...
...El primer error, el número uno entre las personas que se quejan de que "no ven sus documentos igual", es trabajar en algún modo RGB sin idea de perfiles cuando van a preparar un trabajo para imprenta (cuatricromía), eligiendo además sus colores con una pantonera pensada para tintas directas.

A esas personas les recomiendo que comiencen por informarse de que RGB y CMYK no sólo son distintos, sino que además se trabaja con perfiles de color en todos los casos. No entender lo más básico es la causa principal de esas sorpresas de color incluso entre personas que trabajan en diseño gráfico. No pasa nada, los huecos los tenemos todos —podría dar nombres propios de diseñadores de renombre incluso, pero es un secreto profesional ;) —. El problema es empeñarse en no cubrirlos. Lean brevemente, por encima incluso, algunas páginas sobre la física del color y del trabajo con perfiles de color y luego regresen aquí. Gracias.

A la hora de imprimir no es importante si un documento lleva o no gráficos con distintos perfiles y modos de color —eso puede pasar en un documento de InDesign o en un PDF—, ni es importante que esté en RGB o CMYK —siempre que tenga asignado un perfil—. Lo importante es que sepamos en que dispositivo CMYK se va a imprimir y que tengamos de su perfil de color instalado en el sistema. Esa es la clave.
Porque recuerda:
- Al imprimir, un dispositivo de impresión acaba llevando todo a un único espacio de color: El suyo, que define cómo representa esa máquina los colores. Lo demás, lo adapta.
- Adobe asume lógicamente que, al imprimir, sólo es posible imprimir con un dispositivo por vez, por lo que el perfil de color de ese dispositivo es el importante —un perfil estandarizado es perfectamente válido—.
Si sabes cuál es ese aparato, pones su perfil como espacio de trabajo y asignas y conviertes tus documentos a ese perfil. Así de simple: Photoshop, InDesign, Illustrator y Acrobat.
Si no sabe cómo hacerlo, no te preocupes, al final de esta página he puesto un par de ejemplos concretos.
Así que, si vas a imprimir en un aparato que se describe con el perfil CMYK llamado ISO Coated v2, ése es el perfil que debes usar en tus documentos.
-
Simular o previsualizar sobreimpresión
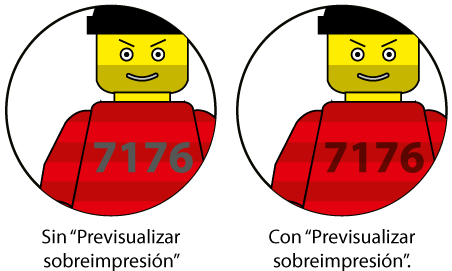
La sobreimpresión de las tintas —especialmente de las negra— es un factor esencial en el acabado de los documentos impresos y su representación en pantalla también.
En los programas de Adobe es una opción que está siempre desactivada de forma predeterminada y sólo se puede activar por sesión y por documento —es decir: Abrimos el documento y la activamos; cuando volvamos a abrir ese documento volverá a estar desactivada. Eso es así porque es una opción que sobrecarga el sistema de forma evidente.
Su nombre varía según los programas y versiones: "
Simular sobreimpresión", "Previsualizar sobreimpresión" y similares. -
Simular tinta negra
Del mismo modo que no hay un solo tono de blanco, no hay un único tono de negro y, al imprimir, las variantes de negro impreso suelen ser mucho menos profundas que el negro de la pantalla de un ordenador. Al marcar esta opción, el programa reproduce en pantalla los tonos de negro de referencia del perfil de color CMYK que se esté usando —No todos los perfiles admiten esta opción—.
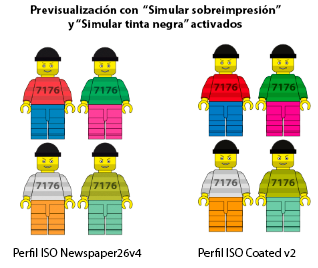
Esta opción también suele estar desactivada por sesión y por documento y al reabrirlo volverá a estar inactiva.
Además, está aún más oculta que la de la simular sobreimpresión. Hay que entrar en el menú de "
colores de prueba personalizados" y marcar la opción llamada "Simular tinta negra". -
Simular el color del papel
Si las tintas varían de tonalidad según el fabricante y modo de impresión, los tonos y el comportamiento al imprimir de los papeles es aún más variable: El color blanco de un papel prensa de periódico barato es casi un tono ocre sucio comparado con un papel destinado a impresión offset en papel estucado de alta calidad, por ejemplo.
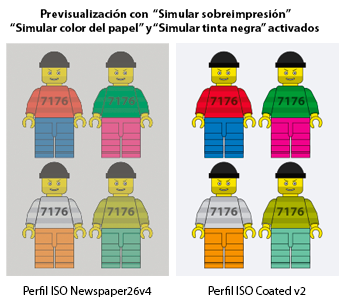
Al marcar esta opción, el programa reconduce el blanco del documento al blanco del perfil de color CMYK que se esté usando —es decir: El color del papel; no todos los perfiles admiten esta opción—.
Los perfiles de color tienen en cuenta este factor de color del blanco y comportamiento al recibir la tinta, pero los programas de Adobe tienen esta opción desactivada por sesión y por documento, una vez más…
La razón no es sólo que se sobrecarga el sistema. Los usuarios suelen renegar de esta representación por la sencilla razón de que es demasiado fiel a la realidad: Los colores impresos no son tan brillantes, la gama de colores imprimibles es a menudo miserable… Muchas veces, desgraciadamente, los artistas prefieren engañarse a saber cómo puede salir.
Además, es una carga histórica basada en la incomprensión hacia la administración del color por buena parte de los usuarios. Muchas personas no entienden que la pre visualización en pantalla debe ser una representación del resultado final impreso.
Esta opción está tan oculta como la de "
simular tinta negra", ya que se encuentra usualmente en el mismo apartado de "colores de prueba personalizados" o "ajuste de prueba personalizado", en la opción llamada "A medida…". Allí está la casilla "Simular color del papel". Si la marcamos, se activa automáticamente la opción "simular tinta negra", que queda en gris.Se entiende que si queremos simular el color del papel y su comportamiento al recibir las tintas, no es posible hacerlo sin representar el verdadero tono de la tinta negra.
Los colores fuera de gama se reconducen a los límites de impresión usando el propósito de conversión colorimétrico absoluto, por cierto.
Una vez más, si no tenemos el mismo perfil CMYK definido como espacio de trabajo o como perfil del documento en los distintos programas, la representación de los colores, la sobreimpresión, la tinta negra y el blanco del papel serán distintos, lógicamente.
Un ejemplo concreto
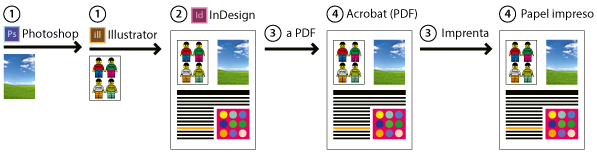
Supongamos que tenemos un trabajo con un documento de InDesign, en el que colocamos unas imágenes de Photoshop y un gráfico de Illustrator. Creamos un PDF de todo ello y lo abrimos cada pieza en InDesign, Photoshop, Illustrator y Acrobat. Cada programa reproduce los mismos gráficos con los colores de su padre y de su madre.
Para corregirlo correctamente, usaremos lo que hemos explicado anteriormente y lograremos que todo se vea igual y, lo que es más importante, tal cual se va a imprimir. Recuerda: ">como se va a imprimir" y "como a mi me gusta, con colores brillantes y bonitos" no son necesariamente lo mismo—.
Abre los cuatro programas: Illustrator, Photoshop, InDesign y Acrobat. Espero que tu ordenador aguante la prueba. Si solo tienes dos, abre esos dos, obviamente.
-
Definir el perfil de trabajo CMYK
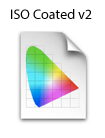
Primero debemos tener un perfil de color CMYK como destino de impresión. Uno concreto que sea igual para todos los programas. Para este ejemplo, escogeremos el perfil CMYK estandarizado ISO Coated v2, que describe la forma de reproducir el color de muchas prensas de litografía offset. ISO Coated v2 será nuestro perfil de destino (de impresión).
-
Ajustar los colores de prueba en Illustrator
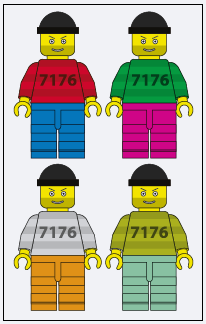
Abre el gráfico. Es un documento nativo de Illustrator (*.ai). Espero que lo hayas creado en lo que Illustrator llama "
modo de color - CMYK". Si no es así, por favor, comienza con un archivo que esté en modo de color CMYK —no quiero liar la explicación ya compleja con este problema—.Si no te fijaste en qué perfil de color tenías establecido como "
Espacio de trabajo CMYK" en los "Ajustes de color" del menú "Edición" cuando creaste el documento probablemente no tendrá asociado el perfil de color que deseamos: ISO Coated v2.Es fácil de corregir, aunque los colores cambiarán —sólo será una vez, luego todo será constante—. Ve al menú "
Edición - Asignar perfil" y elije el perfil ISO Coated v2. A partir de ahora, Illustrator entiende que los colores CMYK de tu documento de Illustrator van asociados al modo de reproducir el color de ese perfil y de las máquinas representadas por él. Por eso hará el esfuerzo de ofrecerte la pre visualización más cercana posible.Acuerdate de marcar la casilla "
Incrustar perfiles ICC" cuando guardes el documento. Así el programa sabrá siempre qué perfil CMYK va asociado con esas mezclas de tinta CMYK y podrá reproducir bien los colores.Ahora ya podemos pedirle a Illustrator que reproduzca la sobreimpresión, el negro de la tinta y el blanco del papel. Recuerda que todas estas opciones se desactivan de forma predeterminada al cerrar el programa y si cierras y vuelves a abrir el programa tendrás que volver a marcarlas.
Cuando termines, el blanco de la pantalla se habrá oscurecido, los negros se habrán vuelto algo grisáceos y los colores en general se habrán apagado. Si tienes la pantalla bien calibrada y la iluminación de tu lugar de trabajo es razonablemente adecuada no pasa nada. Es así como se va a imprimir.
Sobreimpresión: Selecciona la opción "
Ver – Previsualizar sobreimpresión".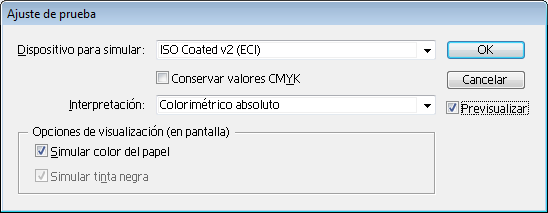
Negro de la tinta y blanco del papel: Ve al menú "
Ver – Ajuste de prueba – Personalizar" y marca la casilla "Simular color del papel". Eso selecciona automáticamente la de "Simular tinta negra".No cierres el documento.
-
Ajustar los colores de prueba en Photoshop
Abre la imagen de Photoshop. Es una imagen TIFF, un JPEG o Un formato nativo de Photoshop (*.psd). No entraré ahora en otros formatos —muchos de ellos no son válidos para trabajos de imprenta—. No importa si lo tienes en CMYK o RGB. De hecho, es casi mejor que no lo hayas convertido aún a CMYK y no hace falta para lograr lo que queremos.
Si no tienes ni idea de qué perfil de color usaste inadvertidamente para crearlo o cuáles tienes como "
Espacios de trabajo RGB y CMYK" no pasa nada. Vamos a reconducirlos a un perfil RGB conocido y a visualizarlo en CMYK como ISO Coated v2.Una vez más es muy posible que los colores cambien —pero sólo será una vez, luego todo será constante—.
Con la imagen abierta, ve al menú "
Edición – Asignar perfil" y elije el perfil Adobe RGB (1998) o sRGB IEC61966-2.1 (en adelante mencionado sólo como "sRGB"). No voy a entrar ahora en las bondades de uno u otro.Es muy posible que los colores hayan cambiado. Sin cerrar, guarda la imagen incrustando el perfil —marca la casilla "
Color - Perfil ICC: …" del menú "Guardar como…".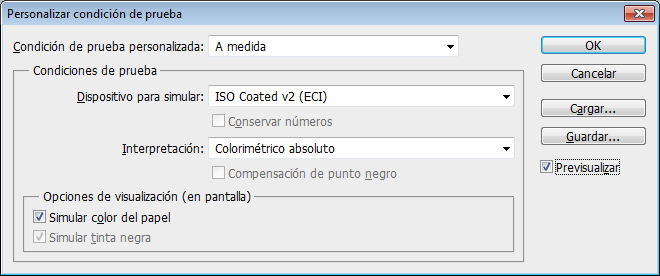
Ve al menú "
Vista – ajuste de prueba – A medida…" y en la persiana "Dispositivo para simular" escoge el perfil ISO Coated v2, con la interpretación "Colorimétrico absoluto". Marca la casilla "Simular color del papel". Eso selecciona automáticamente la de "Simular tinta negra".

Te explico lo que has hecho: Has convertido un documento RGB con un perfil de color RGB usual para editar fotos porque es un espacio de color razonablemente equilibrado y lo estas pre visualizando con un perfil de color CMYK ISO Coated v2 para ver cómo se imprimirá en una prensa de litografía offset de ese tipo. El documento está en RGB pero tú pre visualizas un CMYK.
No cierres el documento.
-
Ajustar los colores de prueba en InDesign
De los cuatro programas que estamos tratando, éste es el más complejo en lo que a color se refiere. Es capaz de tratar e interpretar múltiples espacios de color en una misma página con gran flexibilidad, por lo que hay que ser especialmente cuidadoso y ordenado.
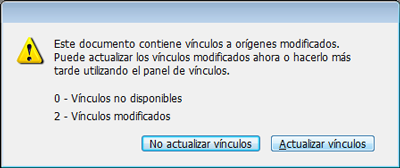
Abrimos el documento que ya habíamos creado. Como los gráficos de Illustrator y las imágenes de Photoshop que habíamos colocado han cambiado, nos pedirá que los actualicemos, lo que hacemos.
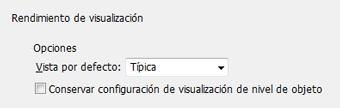
Para impedir que cada imagen y cada gráfico siga su normativa de color individual, vamos al menú "
Edición – Preferencias – Rendimiento de visualización" y desmarcamos la opción "Conservar configuración de visualización de nivel de objeto".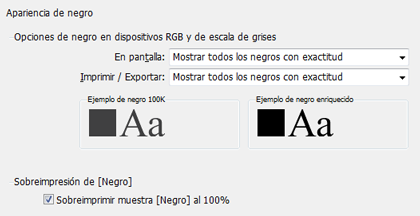
Además, en las "
Preferencias", en el apartado "Apariencia de negro", marcamos las dos opciones "En pantalla" y "Imprimir/exportar" como "Mostrar todos los negros con exactitud". Así evitaremos comportamientos extraños de los tonos negros.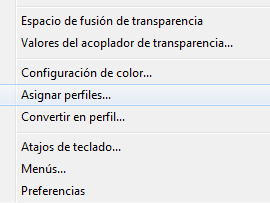
Ahora, como en los casos anteriores, vamos al menú "
Edición – Asignar perfil" y en el apartado "Perfil CMYK" escogemos el ISO Coated v2. Como perfil RGB es buena idea seleccionar el mismo que hemos usado en Photoshop —el Adobe RGB (1998), por ejemplo—.Seguidamente, vamos al menú "
Edición - Convertir en perfil" y seleccionamos de nuevo los mismos: ISO Coated v2 y Adobe RGB (1998) —marcamos la opción "usar compensación de punto negro"—. Ya sé que es posible que no haya que hacer esta doble operación, pero si la haces no se te va a escapar nada y no te vas a liar. Y no pide pan.Ahora ya podemos pedirle a InDesign que reproduzca la sobreimpresión, el negro de la tinta y el blanco del papel. Recuerda que todas estas opciones se desactivan de forma predeterminada al cerrar el programa y si cierras y vuelves a abrir el programa tendrás que volver a marcarlas.
Sobreimpresión: Selecciona la opción "
Ver – Previsualizar sobreimpresión".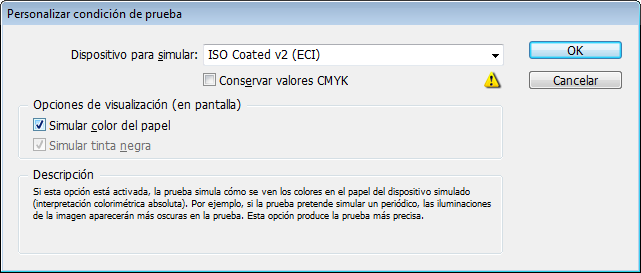
Ve al menú "
Ver – Ajuste de prueba – A medida…" y en la pestaña desplegable "Dispositivo para simular" escoge el perfil ISO Coated v2. No marques nunca la casilla "Conservar valores CMYK". Marca la casilla "Simular color del papel". Eso selecciona automáticamente la de "Simular tinta negra".Te explico lo que has hecho: Tienes un documento que usa elementos CMYK y RGB, pero todos ellos están redirigidos a dos únicos perfiles —Adobe RGB (1998) e ISO Coated v2.
Además, estás pre visualizando el conjunto con un perfil de color CMYK ISO Coated v2 para ver cómo se imprimirá en una prensa de litografía offset de ese tipo. Hay cosas en RGB e incluso en CMYK sin un perfil concreto pero tú pre visualizas un CMYK llamado ISOCOated v2.
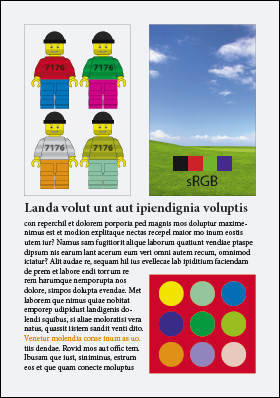
Para lograr una representación exacta del archivo de Illustrator colocado en InDesign, conviene seleccionarlo y elegir el menú "
Ver – Rendimiento de visualización – Visualización de alta calidad".Advertencia: Si has colocado un documento de Illustrator en InDesign, es posible que no pre visualices bien la sobreimpresión. Ni del gráfico incrustado ni de los elementos nativos de InDesign. Ese es un fallo que parece existir en la versión CS6 de InDesign. En CC 2014 no ocurre,
No cierres el documento.
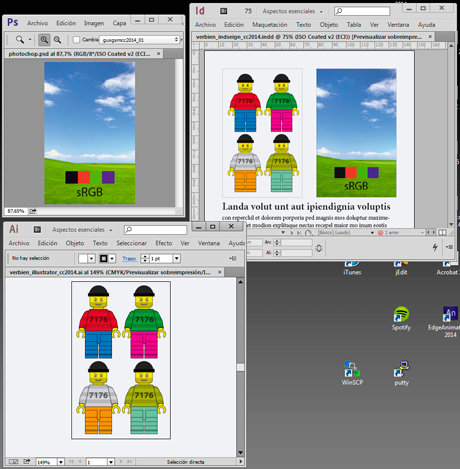
Si reduces las pantallas de Illustrator, Photoshop e InDesign, y pones los documentos uno al lado del otro verás que los tres ya se ven igual. De momento vas bien. Sólo falta crear un PDF y abrirlo en Acrobat.
-
Crear el PDF en InDesign
Como se supone que estamos trabajando para imprenta, creamos un "
PDF/X-4:2008" eligiendo ese "Valor de PDF" prefijado en el menú "Archivo – Exportar – Adobe PDF (Imprimir)".La única duda es si queremos crear un PDF que combine datos RGB y CMYK o hacerlo convirtiendo todo lo que haya a CMYK destinado a ISO Coated v2. Para lo primero, en la opción "
Salida – Conversión de color", dejamos la opción "Sin conversión de color". Para lo segundo, elegimos en este caso la opción "Convertir a destino". Así, todo el PDF se habrá convertido a CMYK siguiendo los valores de ISO Coated v2 —cuidado: No estoy diciendo que esto sea lo que hay que hacer en todos los casos de PDF/X-4:2008—.No cierres el documento.
-
Ajustar los colores de prueba en Acrobat
Abrimos el PDF en Acrobat. Buscamos la ventana "
Previsualización de salida" que está en la barra o submenú "Producción de impresión", que desgraciadamente ha ido variando de aquí para allá en las distintas versiones de Acrobat —¡Grrr!—.En esa ventana, seleccionamos como "
Perfil de simulación" el ISO Coated v2 y marcamos la casilla "Simular color del papel". Eso selecciona automáticamente la de "Simular tinta negra". También marcamos la casilla "Simular sobreimpresión".La presentación en pantalla de Acrobat, especialmente a tamaños reducidos, no es particularmente brillante si la comparamos con la de InDesign, Photoshop o Illustrator, pero cumple la función.
Resumen
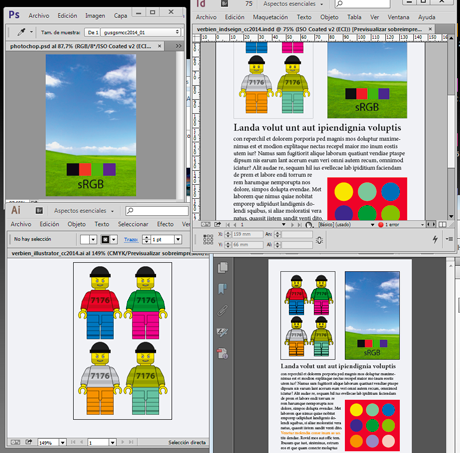
Ya está. Si no te has equivocado en ninguno de los pasos, deberías estar viendo igual los documentos correspondientes en los cuatro programas: Tal y como van a salir impresos en una prensa de litografía offset que se atenga al estándar definido por ese perfil.
¿Y si no quiero tanta precisión en la pre visualización?
Dicho de otro modo: ¿Y si no quiero ver con tanta fidelidad el blanco del papel, que es un poco guarro y me carga mucho el sistema? Fácil. En cada programa ve a la opción correspondiente a "Simular color / blanco del papel" y desmarcala. Recuerda que debes dejar marcada la opción "Simular tinta negra". Deberías seguir viendo los cuatro programas razonablemente igual. Más brillante pero igual.
Si no quieres simular tampoco el color negro de la tinta, desmarca esa opción en los cuatro programas. Una vez más, deberías estar viendo los cuatro programas razonablemente iguales —igual tienes que pedir a InDesign en sus preferencias que no describa la "Apariencia del negro" con exactitud—.
Si haces lo mismo con la "sobreimpresión", te pasará lo mismo: Cada vez menos fiel la descripción pero razonablemente igual.
Todo se centra en el perfil de trabajo y salida CMYK
Porque ese es el resumen y espero que ahora lo entiendas: la pre visualización CMYK —llamada "Ajustes / Colores de prueba"— debe estar activa y ser la misma en todos los programas, hayas convertido o no los píxeles RGB. Pre visualizar es ver en pantalla, no necesariamente convertir.
Es decir, lo que no debes desactivar en ningún caso es el ajuste de colores de prueba ni la elección de perfil CMYK que hiciste. Entonces todo se verá de su padre y de su madre.
[© Gustavo Sánchez Muñoz, 2024] Gustavo Sánchez Muñoz (también identificado como Gusgsm) es el autor de esta página. Su contenido gráfico y escrito se puede compartir, copiar y redistribuir total o parcialmente sin necesidad de permiso expreso de su autor con la única condición de que no se puede usar con fines directamente comerciales (es decir: No se puede revender, pero sí puede formar parte como citas razonables en trabajos comerciales) y los términos legales de cualquier trabajo derivado deben ser los mismos que se expresan en la presente declaración. La cita de la fuente con referencia a este sitio y su autor no es obligatoria, aunque siempre se agradece.
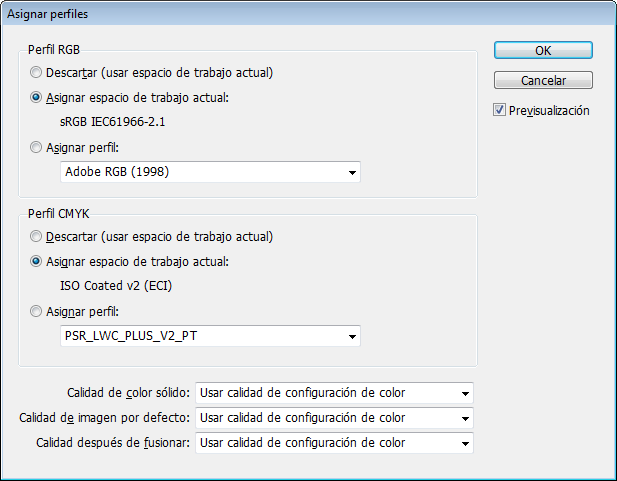
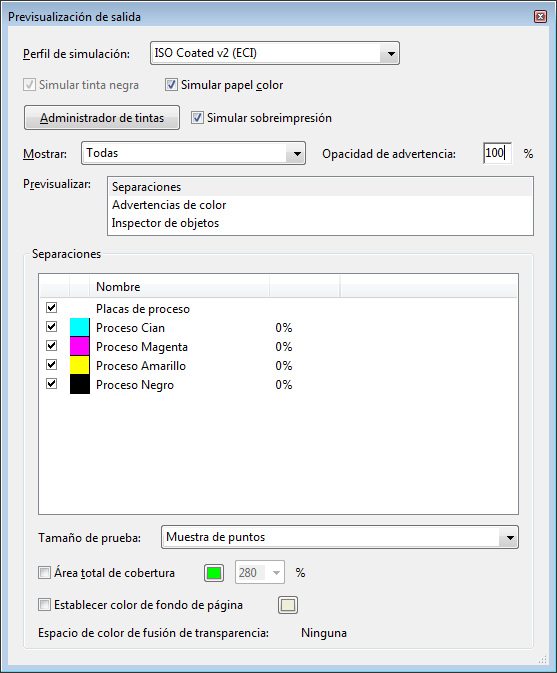
Comentarios
Añadir nuevo comentario