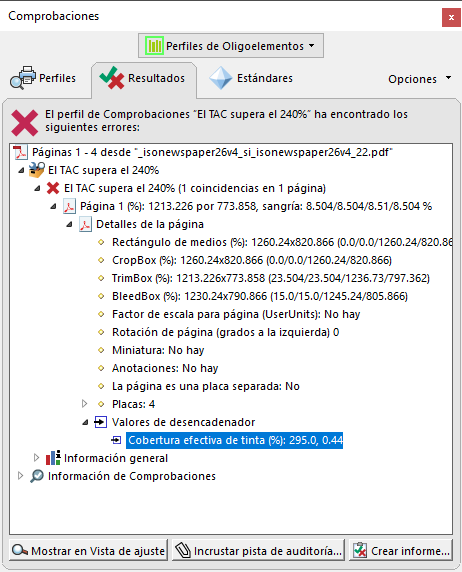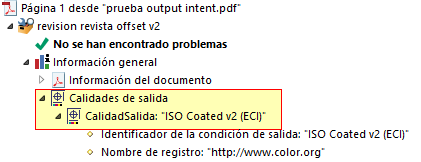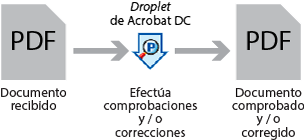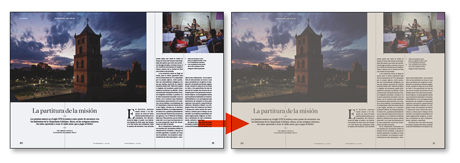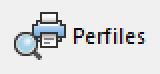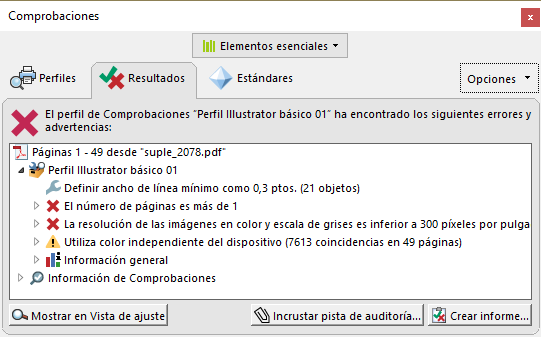Las transparencias o modos de fusión en el formato PDF
La "transparencia" (transparency) digital es más compleja que en el mundo real. Además de dejar pasar la luz —tener más o menos "opacidad" (opacity)—, un objeto digital puede dejar ver lo que hay detrás suyo de varias maneras, cada una de ellas definidas por un algoritmo numérico distinto.

Por ejemplo, un objeto digital puede tener un "50%" o un "27%" de opacidad y además, tener aplicados los algoritmos "Multiplicar" (multiply) o "Superponer" (overlay). La transparencia digital implica la fusión (blending) de un objeto con lo que se haya detrás. Por eso, cada algoritmo de transparencia es un "Modo de fusión" (blending mode) y la transparencia es una cualidad de los objetos digitales que tiene dos atributos: "Opacidad" (opacity) y "Modo de fusión" (blending mode).
Las explicaciones de esta página se centran en el uso de transparencias y modos de fusión en el formato PDF.