Cuando se exporta un PDF desde InDesign, se puede (y se debe) marcar la casilla "Recortar datos de imagen a marcos" del menú "Exportar PDF - Compresión". De ese modo, lo que sobre de las imágenes en cada caja se recortará para ajustarlas al recuadro que dibuje la caja en sus ejes X e Y… ¿O no?
Pues no siempre. Depende del formato de cada imagen. Esa opción funciona con las imágenes que sean TIFF, JPEG, PSD o BMP. Pero no funciona con los gráficos que sean EPS o PDF
Puede darse el caso de que una de las imágenes colocadas tenga un tamaño excesivo para la caja en la que está colocada. Será como un iceberg enorme del que sólo se ve la punta, mientras el resto permanece oculto, añadiendo peso y complicación al PDF final. Eso es especialmente en el caso de algunos EPS (formato que no tiene un sistema de compresión interna como un PDF).
Como forzar el recorte de imágenes EPS y PDF a sus cajas de imagen al crear un PDF
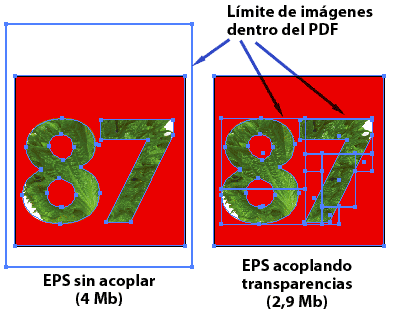
Para que al exportar un PDF, se puedan recortar automáticamente las imágenes EPS y PDF a sus cajas, el truco es forzar la intervención del "Acoplador de transparencias" (por eso, en aquellas cajas en las que se hubiera aplicado ya algún tipo de transparencia este truco es innecesario).

para ello, basta con seleccionar la caja en la que se quiere el recorte automático y desde la paleta "Transparencia" (sin necesidad de cambiarla del modo de fusión "Normal"), dejamos su opacidad en "99,9%". Ese valor es invisible en el resultado pero obliga a intervenir al "Acoplador de transparencias", que recortará los datos de la imagen a la caja en la que se encuentre.
Úsalo con precaución
Para que te hagas una idea de lo que puede hacer: Tengo un PDF de una sóla página de que 8 Mb a pasado a unos 3 Mb, y la imagen afectada era un PDF). Pero, como con todos los trucos y atajos, no conviene abusar de él, podrías tener daños colaterales al forzar la intervención del "Acoplador de transparencias" en zonas en las que su actuación fuera más dañina que beneficiosa.
Antes de lanzarte a usarlo, experimenta con él y piensa cuando lo necesitas de verdad ![]() .
.
Agradecimiento
Este truco está extraido de una muy larga cadena de mensaje sobre el uso del formato EPS en InDesign que se mantiene en el foro de usuarios de Adobe InDesign de la propia Adobe (en inglés). El primero en mencionarlo fue Gerald Singelmann (de Impressed, una firma espacializada en preimpresión con PDF), hacia el mensaje número 186, si no me equivoco.
Si tienes tiempo, te recomiendo, aunque sea por encima, la lectura de esa conversación, por cierto.
[© Gustavo Sánchez Muñoz, 2024] Gustavo Sánchez Muñoz (también identificado como Gusgsm) es el autor de esta página. Su contenido gráfico y escrito se puede compartir, copiar y redistribuir total o parcialmente sin necesidad de permiso expreso de su autor con la única condición de que no se puede usar con fines directamente comerciales (es decir: No se puede revender, pero sí puede formar parte como citas razonables en trabajos comerciales) y los términos legales de cualquier trabajo derivado deben ser los mismos que se expresan en la presente declaración. La cita de la fuente con referencia a este sitio y su autor no es obligatoria, aunque siempre se agradece.
Añadir nuevo comentario