Hace ya años puse unas páginas con técnicas sencillas sobre cómo añadir un borde recortable a un dibujo en Illustrator y cómo hacer un estilo gráfico aplicable a textos.
La técnica que explico en esta página reune ambos tutoriales para poder eplicar un poco el uso de la paleta "Apariencia", una herramienta muy potente que los autodidactas de Illustrator (que somos la mayoría) tienden a ignorar, pero que se usan desde que esta herramienta existe en Illustrator para hacer mapas y similares.
La idea básica es que a través de esta herramienta podemos añadir muchos atributos a un mismo objeto y reordenarlos para que su apariencia (de ahí el nombre) cambie a nuestro gusto.
El procedimiento
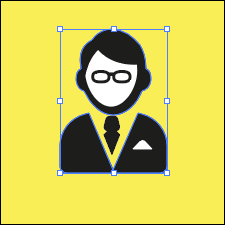
Se selecciona lo que se quiere contornear (en este caso, la cabeza de detective).
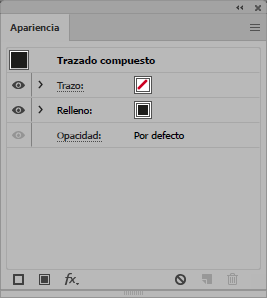
y abrimos la paleta "Ventana - Apariencia". Veremos que tiene un aspecto "básico": Un relleno (negro) y un trazo (vacío).
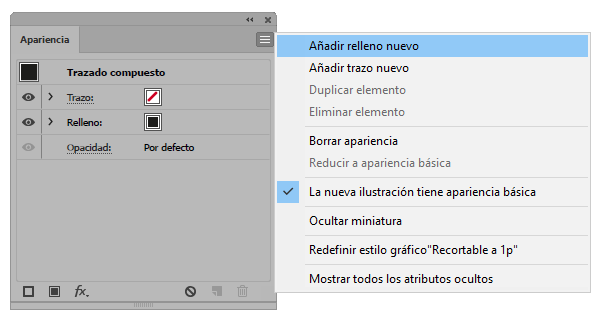
A través del menú contextual en su borde superior derecho, añadimos un "Relleno nuevo".
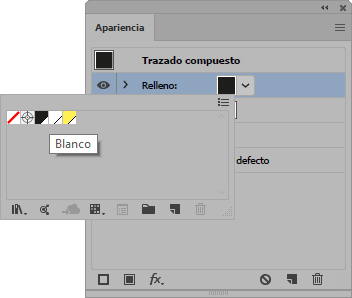
Pulsando en su cuadrado de color accedemos a las muestras definidas y elegimos "Blanco".
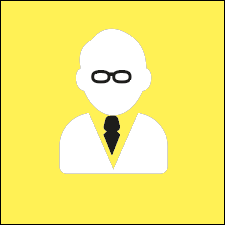
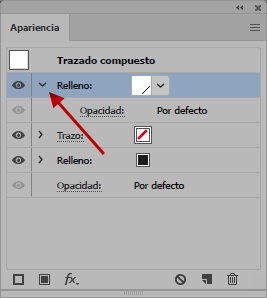
Ahora comienza la magia. Para ver mejor lo que ocurre conviene que pulsemos el símbolo > de "> Relleno". Así veremos lo que ocurre con las propiedades de ese relleno.
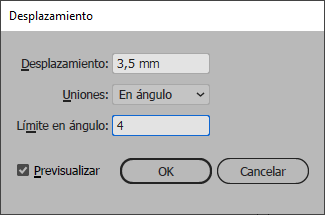
Siempre manteniendo la figura seleccionada, vamos al menú "Efecto - Trazado - Desplazamiento". En ese menú damos los valores que vemos arriba de 3,5 mm de "Desplazamiento", "Uniones: En ángulo" y "Límite de ángulo: 4". Podemos "Previsualizar" para controlar mejor cómo va a quedar.
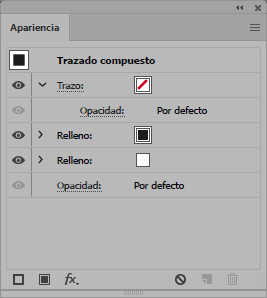
Ahora, seleccionamos la barra "Relleno" de la paleta "Apariencia" y la arrastramos para que quede debajo del relleno anterior "Negro" que había al principio. ¿Comienzas a entender cómo funciona esto, ¿verdad?
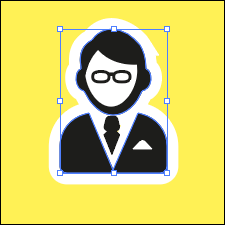
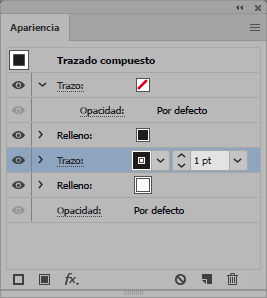
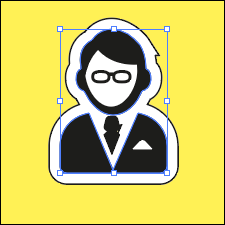
Ahora usamos la opción de "Añadir un trazo nuevo", entramos en sus propiedades como hicimos con el "Relleno" blanco y le añadimos un desplazamiento de 3,5 mm, igual al del relleno.
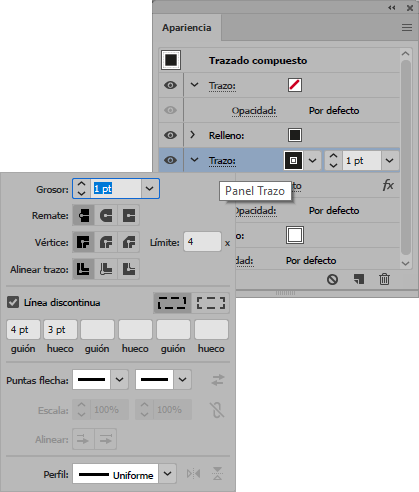
Pulsando en la palabra "Trazo" de la paleta, accedemos a las propiedades del trazo y le damos "Líneas discontínuas" de "Guión: 4pt" y "Hueco: 3 pt".
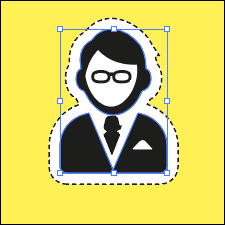
Ya tienes el borde negro con trazo discontínuo para recortar como hicimos anteriormente.
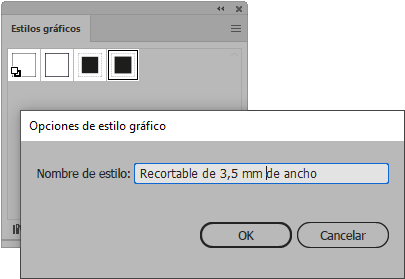
Para usar este acabado con facilidad, seleccionas el objeto donde has aplicado todas estas alteraciones de la apariencia, abres la paleta "Ventana - Estilos gráficos", seleccionas la opción "Nuevo estilo gráfico" y le das un nombre descriptivo como "Recortable de 3,5 mm de ancho".

Ya está. Se lo puedes aplicar rápidamente a cualquier objeto en el que lo necesites simplemente seleccionándolo y aplicando el nuevo estilo..
Recuerda que con cualquiera de las técnicas a veces tendrás que desagrupar objetos y recombinar o formar trazados compuestos o usar el "Buscatrazos" para que el borde quede bien.
La "Apariencia" permite hacer de forma sencilla muchas cosas que, de otro modo, serían muy complejas de hacer.
[© Gustavo Sánchez Muñoz, 2024] Gustavo Sánchez Muñoz (también identificado como Gusgsm) es el autor de esta página. Su contenido gráfico y escrito se puede compartir, copiar y redistribuir total o parcialmente sin necesidad de permiso expreso de su autor con la única condición de que no se puede usar con fines directamente comerciales (es decir: No se puede revender, pero sí puede formar parte como citas razonables en trabajos comerciales) y los términos legales de cualquier trabajo derivado deben ser los mismos que se expresan en la presente declaración. La cita de la fuente con referencia a este sitio y su autor no es obligatoria, aunque siempre se agradece.
Añadir nuevo comentario