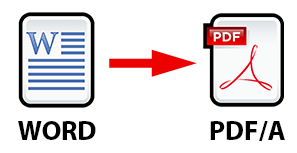
Hay dos maneras principales de crear un PDF/A con microsoft Word —versión 2010 o superior:
- Mediante la opción "
Guardar como…". El PDF será un PDF/A-1a o PDF/A-1b con perfil de color sRGB. No hay más opciones. - Con Adobe Acrobat Pro, mediante la impresora virtual llamada Adobe PDF o el macro de exportación PDF Maker. En ambos casos no se puede elegir la variante de conversión a PDF/A-1a o PDF/A-1b pero sí se puede elegir el modo de color CMYK o RGB seleccionando un perfil de color adecuado para ello.
Mediante la opción "Guardar como…"
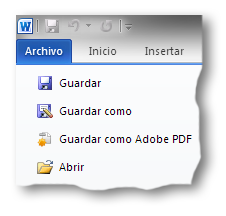
Es la opción más simple y no necesita de programas extra. Vamos al menú "Archivo - Guardar como…".
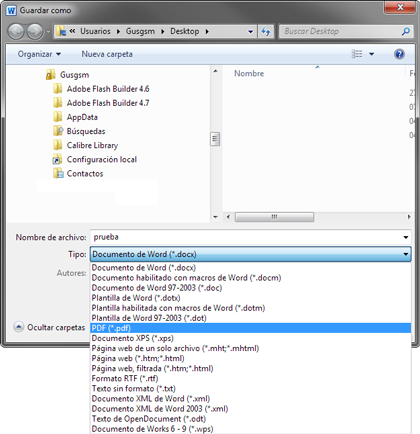
Elegimos la carpeta y el nombre y, sobre todo, elegimos como tipo de documento la opción "PDF (*.pdf). Antes de cerrar, pulsamos el botón "opciones" que habrá aparecido.
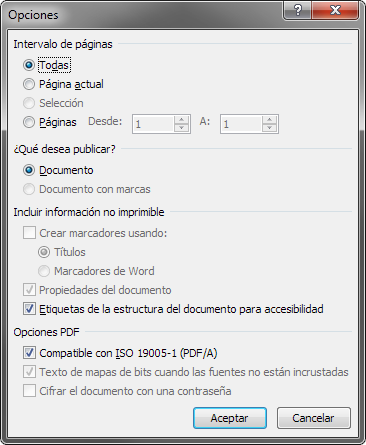
Veremos este cuadro de diálogo. Allí marcamos las opciones "Compatible con ISO 19005-1 (PDF/A)" y "Etiquetas de la estructura del documento para accesibilidad". Esta opción es la clave para que el PDF/A-1 resultante sea del subnivel PDF/A-1b (básico) o PDF/A-1a (accesible). Al pedirle que etiquete el documento incrustaremos en el PDF una especie de mapa de la estructura lógica de lectura, lo que permite la accesibilidad. Por eso, si marcamos la opción y no hay problemas, será un PDF/A-1a.
Aceptamos, elegimos dónde guardar el PDF y ya habremos terminado. Como he dicho, el PDF será El PDF será un PDF/A-1a con perfil de color sRGB.
Con Acrobat Pro
Si disponemos de Adobe Acrobat Pro —el programa de pago—, podemos hacer el PDF/A de dos formas:
- Mediante la impresora virtual llamada Adobe PDF.
- Con el el macro de exportación PDF Maker, que controla la citada impresora.
En ambos casos, podemos elegir el modo de color CMYK o RGB seleccionando un perfil de color adecuado para ello.
-
Mediante la impresora virtual llamada Adobe PDF

A partir de la versión 9 de Acrobat Es extremadamente sencillo. Abrimos en Word el menú de impresión y como impresora seleccionamos "
Adobe PDF". Al abrir la opción "Propiedades de la impresora" nos aparecerá el cuadro que vemos arriba. En el apartado "Configuración predeterminada" de la pestaña "Configuración de Adobe PDF" seleccionamos la opción "PDF/A..." que se corresponda con nuestras necesidades. En este caso, he elegido "PDF/A-1b:2005 (RGB)".El problema de esta vía de trabajo es que no podemos elegir la modalidad accesible (PDF/A-1a) del estándar. Ni siquiera en la versión 11 de Acrobat Pro.
Si deseamos cambiar el color de salida y que sea un PDF en CMYK con un perfil de color determinado, no hay problema, porque la impresora "
Adobe PDF" hará la conversión siempre que disponga del perfil de destino en el sistema. -
Con el el macro de exportación PDF Maker
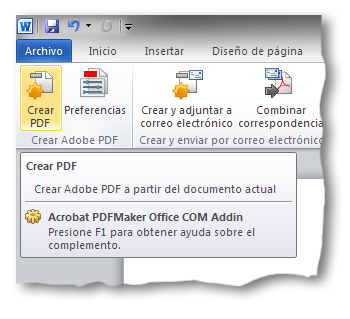
vamos al menú "
Acrobat", en la zona superior derecha de Word. En la barra de opciones, pulsamos el botón "Crear PDF".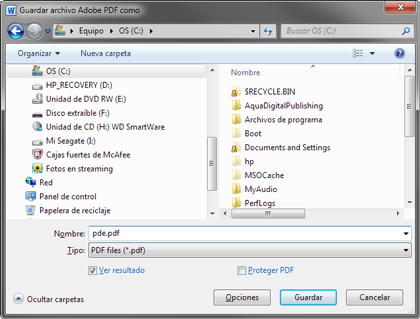
En el siguiente cuadro de diálogo, además, de elegir la carpeta y el nombre para guardar el PDF, pulsamos el botón "
Opciones" para determinar las opciones del PDF final.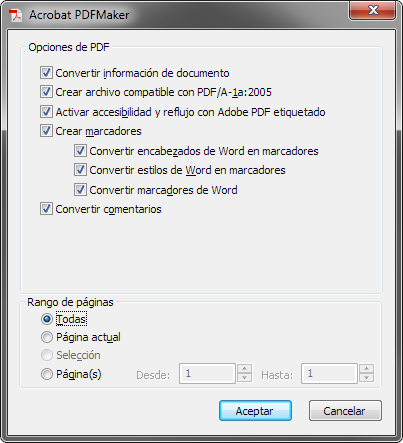
Allí elegimos las opciones necesarias para que el PDF sea un PDF/A-1a y seguimos adelante pulsando "
Aceptar". Luego pulsamos "Guardar" y con eso habremos terminado.En esta vía tampoco hay opción para elegir entre los dos subniveles de PDF/A-1, pero por lo menos la opción disponible es la más completa: PDF/A-1a.
[© Gustavo Sánchez Muñoz, 2024] Gustavo Sánchez Muñoz (también identificado como Gusgsm) es el autor de esta página. Su contenido gráfico y escrito se puede compartir, copiar y redistribuir total o parcialmente sin necesidad de permiso expreso de su autor con la única condición de que no se puede usar con fines directamente comerciales (es decir: No se puede revender, pero sí puede formar parte como citas razonables en trabajos comerciales) y los términos legales de cualquier trabajo derivado deben ser los mismos que se expresan en la presente declaración. La cita de la fuente con referencia a este sitio y su autor no es obligatoria, aunque siempre se agradece.
Comentarios
Añadir nuevo comentario