¿Para qué hacerlo?
Tenemos un trabajo de imprenta con muchas imágenes para imprimir a dos tintas directas. Cuando ya está acabado, el cliente decide que quiere imprimirlo en cuatricromía y tenemos que cambiarlo a CMYK. ¿Cómo hacerlo?
Si estamos trabajando con un PDF para imprimir, la respuesta es sencilla: Tomamos el PDF en Enfocus PitStop y con una acción global lo cambiamos de un golpe. Con eso cambiaremos los colores de todos los elementos: Vectoriales, textos y mapas de bits (o sea, fotografías). Es lo más sencillo con diferencia, pero requiere tener un programa profesional de preimpresión (PitStop) y saber usarlo.
Pero ¿Y si no estamos usando PDF y lo que queremos es cambiar el original (maquetado en Quark o InDesign)? O no disponemos de PitStop o…
Lo más sencillo es cambiar las imágenes de multicanal a CMYK (o RGB, si fuera el caso, que puede ocurrir). A continuación, reemplazamos el directorio de las imágenes originales por el que contiene las nuevas versiones y actualizamos todos los archivos vinculados en Quark o InDesign de una tacada.
La respuesta es sencilla (Una acción de Photoshop y un tratamiento automatizado por lotes), pero tiene su truco, como veremos.
Tres problemas
-
No se puede pasar una imagen en modo multicanal a CMYK o RGB… aparentemente
En Photoshop no se puede pasar una imagen en modo multicanal a CMYK, RGB o Lab. Hay que pasarlo antes a escala de grises, con lo que se pierde la información de color. ¿Verdad o mentira?
Mentira, se puede pero hay que saber cuál es el truco: Photoshop puede convertir de un modo multicanal a RGB o CMYK siempre que la imagen tenga el número de canales para hacer esta conversión:
- Canal 1 -> Pasa a ser Rojo (en RGB) o Cian (en CMYK)
- Canal 2 -> Pasa a ser Verde (en RGB) o Magenta (en CMYK)
- Canal 3 -> Pasa a ser Azul (en RGB) o Amarillo (en CMYK)
- Canal 4 -> Pasa a ser Negro (en CMYK)
La información que haya en el canal le es indiferente. Sólo tiene en cuenta el orden de canales para irlos procesando.
Por eso la acción consiste en colocar los canales vacíos suficientes por delante para que respete los canales de tintas directas sin tocarlos.
-
No se pueden combinar canales de tintas planas si la imagen no es CMYK o RGB
Y si lo hacemos, los colores se descolocan… pero como habremos convertido la imagen a CMYK (o RGB), se acabó el problema.
-
Los colores directos pueden estar fuera de gama reproducible
Es decir, que es posible que sean colores que no se pueden reproducir en ese modo de CMYK. Eso no tiene solución. Es lo que hay: Lo que no se puede imprimir porque no se alcanza el color se convertirá a un color similar. La conversión que se efectúe se realizará usando el propósito de conversión natural al perfil de CMYK que esté especificado como espacio de trabajo.
Cómo crear la acción
Las imágenes deben ser todas iguales: Las mismas tintas (lo que quiere decir exactamente el mismo nombre) y los canales en el mismo orden. Eso es importante porque en la acción se graba y se basa en el nombre y el orden de los canales con la tinta (tal y como se lo da Photoshop.) Si no conciden, la acción falla.

Comenzamos por abrir una imagen cualquiera de las que vamos a procesar. Por comodidad y rapidez, es mejor abrir una de las más pequeñas que tengamos (ya que la resolución no se va a tocar para nada).
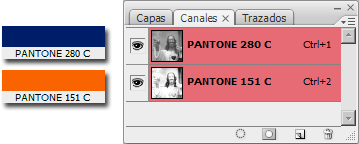
La imagen está prevista para su impresión con dos tintas directas: Un azul oscuro Pantone 280 C (Solid Coated, es decir: Tinta directa para papel estucado) y un anaranjado Pantone 151 C. Si abrimos la Paleta de "Canales, veremos los dos canales que componen la imagen: El primero (arriba en la paleta) para la tinta Pantone 280 C y el segundo para la tinta Pantone 151 C.
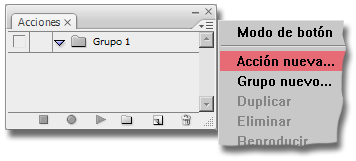
Vamos al menú "Ventana - Acciones" y en el submenú de la paleta "Acciones", elegimos la opción "Acción nueva".
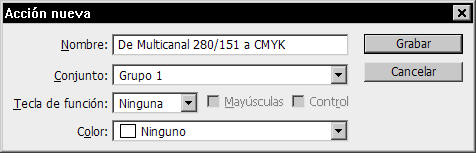
Como somos ordenados y tendremos varias acciones, le damos un nombre descriptivo que nos ayude a organizarnos. A partir de ahora, todos los pasos que vayamos ejecutando dentro del programa se grabarán en la acción.
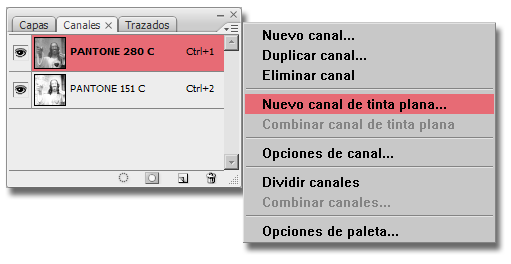
En la paleta de "Canales", creamos un nuevo canal de tinta plana.
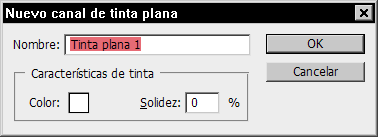
Como lo queremos vacío, lo crearemos con una tinta blanca. Pinchamos en el cuadrado de "Color" para elegir el tono (el nombre del canal nos da igual).
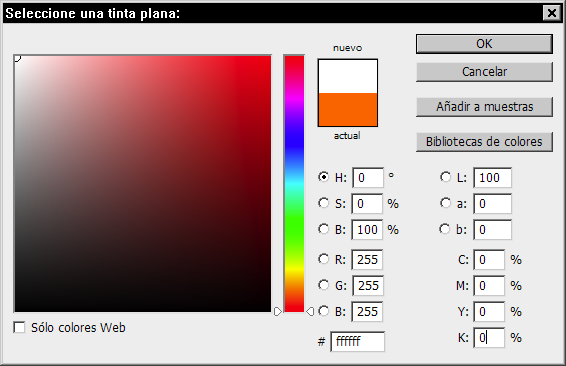
En el selector de color marcamos "0" en los cuatro valores de CMYK. y aceptamos hasta dejar el canal creado.
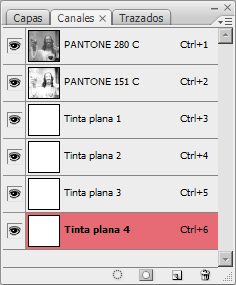
Hacemos esto tres veces más hasta tener cuatro canales vacíos en la zona inferior de la paleta de "Canales". Como Photoshop ofrece crear el canal de tinta plana siguiente con los valores del último que hayamos creado, la operación es muy sencilla. La paleta de "Canales" debe tener el aspecto de la imagen superior (hay que recordar que la acción sigue grabándose).
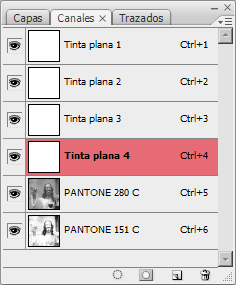
Pinchamos el canal "Tinta plana 1" y lo arrastramos hasta colocarlo encima de los otros canales (con lo que Photoshop pasa considerarlo en "Canal 1"). Hacemos lo mismo con los otros tres canales de tinta plana vacíos que hemos creado hasta que la paleta quede como la que vemos en la imagen superior.
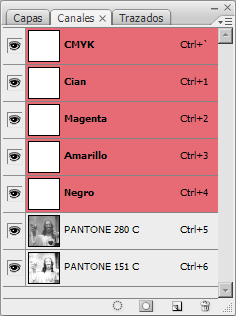
Vamos al menú "Imagen - Modo - Color CMYK" y convertimos la imagen a CMYK.
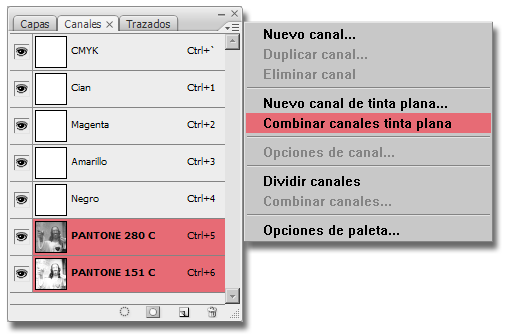
En el submenú de la paleta "Canales", elegimos la opción "Combinar canales de tinta plana".
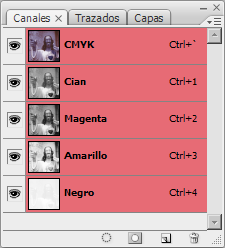
Ya está. La imagen multicanal se ha convertido en una imagen CMYK.
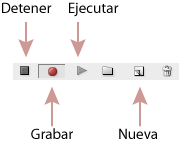
Para terminar la acción, vamos a la paleta "Acciones" y apretamos el cuadrado de "Grabar" en la zona inferior de la paleta. Con eso, cerramos la acción.
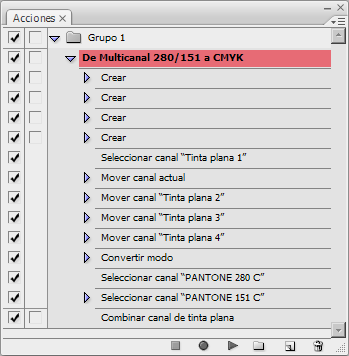
Si abrimos la paleta de "Acciones" y desplegamos la acción, veremos algo como la imagen superior. Para usarla en muchas imágenes a la vez, basta con llamarla a través del menú "Archivo - Automatizar - Lote", pero eso es otra historia.
[© Gustavo Sánchez Muñoz, 2024] Gustavo Sánchez Muñoz (también identificado como Gusgsm) es el autor de esta página. Su contenido gráfico y escrito se puede compartir, copiar y redistribuir total o parcialmente sin necesidad de permiso expreso de su autor con la única condición de que no se puede usar con fines directamente comerciales (es decir: No se puede revender, pero sí puede formar parte como citas razonables en trabajos comerciales) y los términos legales de cualquier trabajo derivado deben ser los mismos que se expresan en la presente declaración. La cita de la fuente con referencia a este sitio y su autor no es obligatoria, aunque siempre se agradece.
Comentarios
Añadir nuevo comentario