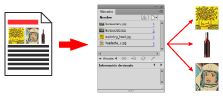
Hay opciones y posibilidades en la gestión de las imágenes colocadas en InDesign que algunos usuarios parecen desconocer. Esta página es un repaso a tres que facilitan mucho el trabajo. Todas se basan en el uso de la carpeta “Vínculos”.
Copiar las imágenes colocadas y vincularlas a la nueva ubicación
Tenemos un trabajo en el que por las razones que sean nos hemos acabado liando con las imágenes: Hemos multiplicado las carpetas y subcarpetas, hemos duplicado y triplicado archivos, los hemos llamado con nombres absurdos y poco claros… Es un caos y no queremos terminar machacando los únicos archivos originales que tenemos. ¿Qué hacer?
Podríamos hacer un empaquetado del archivo de InDesign, pero no queremos mover el trabajo de InDesign de sitio ni crear más carpetas. Además, en varias páginas hemos usado las mismas imágenes con distintos tamaños, por lo que queremos mantener copias distintas, cada una en su subcarpeta de imagen correspondiente a esas páginas.
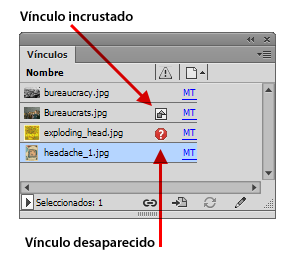
Eso es muy fácil de hacer con una opción existente en la carpeta de “Vínculos”, donde se identifican todos los archivos —de imagen o de otro tipo— vinculados en ese trabajo de InDesign.
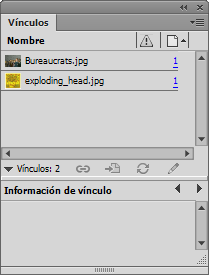
Abrimos la carpeta de “Vínculos”, pulsamos sobre el nombre de la imagen que queremos duplicar y revincular en un lugar concreto —podemos usar combinaciones de las teclas Ctrl y Mayúsculas para seleccionar más de una—. Con el botón derecho del ratón abrimos el menú contextual.
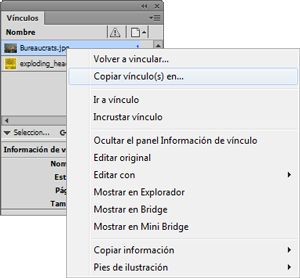
Elegimos la opción “Copiar vínculo(s) en”. En el siguiente cuadro de diálogo, elegimos o creamos una carpeta y pulsamos “Seleccionar carpeta”.
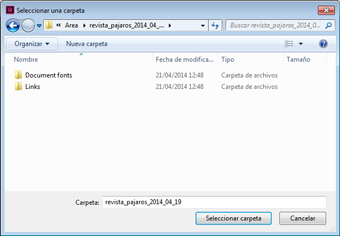
Eso es todo.
Revincular imágenes en masa en InDesign, aunque sean de otro formato
Hay situaciones en las que alguien ha colocado en un trabajo de InDesign muchas imágenes en un formato o con unas cualidades que dan problemas. Se puede hacer ese cambio de ese tipo sin demasiados problemas.
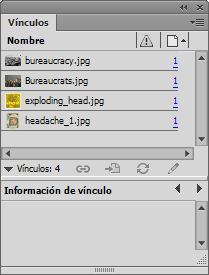
Para funcionar correctamente, se necesitan una condición principal —que los nombres de las imágenes no hayan cambiado, aunque sean de otro formato— y otra secundaria —que las proporciones, no las dimensiones, de los archivos tampoco se hayan alterado—.
Si queremos cambiar todas o algunas imágenes ya colocadas en un trabajo, abrimos el documento y vamos a la paleta “Vínculos”.
Allí pulsamos sobre los nombres de las imágenes que queremos cambiar o actualizar —podemos usar combinaciones de las teclas Ctrl y Mayúsculas para seleccionar más de una—.
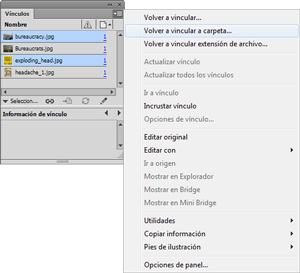
En el menú superior derecho de la paleta “Vínculos”, seleccionamos la opción “Volver a vincular a carpeta”.
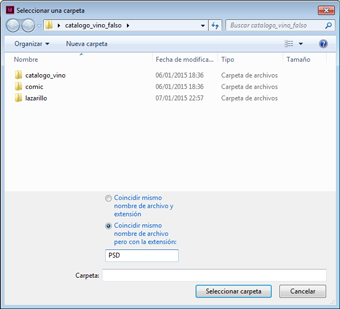
Navegando en el siguiente cuadro de diálogo, seleccionamos la carpeta donde se hallan las imágenes nuevas. Si el formato es distinto —por ejemplo PSD en lugar de PDF—, marcamos la opción “Coincidir mismo nombre de archivo pero con la extensión” y escribimos allí “PSD” —sin comillas—.
Eso es todo. Si no hemos cometido el error de cambiar el nombre de los archivos colocados —algo que nunca debemos hacer si podemos evitarlo—, las imágenes se cambiarán unas por otras, con el nuevo formato.
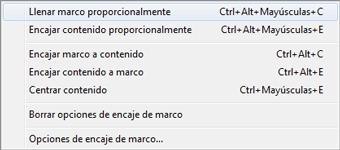
Si las dimensiones hubiesen cambiado pero las proporciones siguiesen siendo las mismas, puede que algunas imágenes se hayan descolocado un poco dentro de los marcos de imagen. Bastará con seleccionarlas y hacer con el menú contextual un “Encaje - Llenar marco proporcionalmente”.
Desincrustar una imagen que no existe salvo como incrustación
Como no es raro tener que retocar o reutilizar las imágenes usadas en un documento de InDesign, el sistema de trabajo habitual con los documentos que llevan muchas imágenes colocadas es enlazarlas, no incrustarlas.
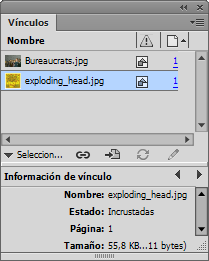
Sin embargo, más de una vez nos encontramos con que las imágenes se han incrustado. El procedimiento para extraerlas y volver a disponer de ellas de forma independiente es sencillo:
Abrimos el documento en InDesign. Vamos a la paleta “Vínculos” y allí seleccionamos las imágenes que queremos extraer pulsando sobre su nombre —podemos usar combinaciones de las teclas Ctrl y Mayúsculas para seleccionar más de una—.
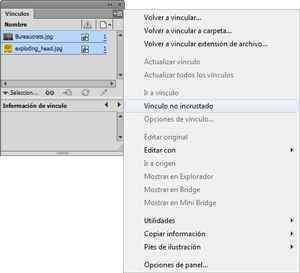
Vamos al menú contextual en la esquina superior derecha de la paleta y seleccionamos la opción “Vínculo no incrustado”.
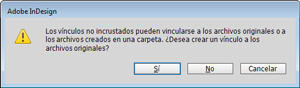
El siguiente cuadro de diálogo puede ser un poco confuso. Si elegimos “No”, le estaremos pidiendo que guarde los vínculos que no encuentra en una carpeta que no es la original —que es lo que queremos—. Pulsamos “No” e InDesign nos pide que seleccionemos una carpeta. Podemos seleccionar una existente o crear una nueva. Una vez decidido, pulsamos “Seleccionar carpeta”.
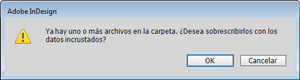
Si hubiera imágenes con el mismo nombre, InDesign nos advierte y nos pregunta si queremos sobrescribirlas.
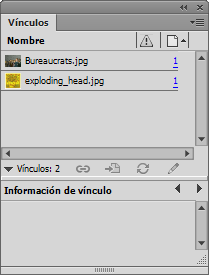
Ya está. Ahora las imágenes colocadas y vinculadas en el documento son las que acabamos de colocar con esta operación.
[© Gustavo Sánchez Muñoz, 2024] Gustavo Sánchez Muñoz (también identificado como Gusgsm) es el autor de esta página. Su contenido gráfico y escrito se puede compartir, copiar y redistribuir total o parcialmente sin necesidad de permiso expreso de su autor con la única condición de que no se puede usar con fines directamente comerciales (es decir: No se puede revender, pero sí puede formar parte como citas razonables en trabajos comerciales) y los términos legales de cualquier trabajo derivado deben ser los mismos que se expresan en la presente declaración. La cita de la fuente con referencia a este sitio y su autor no es obligatoria, aunque siempre se agradece.
Comentarios
Añadir nuevo comentario