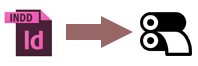
Si tenemos que grabar para archivo un trabajo hecho en InDesign o enviarlo a la imprenta o a un cliente en el otro lado del mundo… el método es “empaquetar (para impresión)”, también llamado “recopilar para impresión”.
¿Todo junto? Haz un libro de InDesign
Ya hemos hablado de cómo y porqué los archivos que forma un trabajo de diseño se pueden enviar a la imprenta de uno en uno, por lotes o de una sola vez.
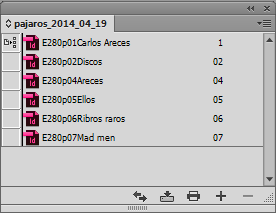
Si se trata de un trabajo que vamos a enviar en un solo paquete mi opinión —personal e intransferible— es que es una buena idea tomarse el mínimo trabajo previo de organizarla en forma de libro de InDesign y preparar la recopilación del paquete a partir de ahí.
¿Varios envíos? No hace falta el ‘libro’ de InDesign
Si se trata de un sistema en el que vamos a ir enviando las partes según las tengamos listas, la preparación del libro no tiene sentido y lo que haremos será sencillamente ir haciendo empaquetados para imprenta con el material de cada envío.
El procedimiento
Vamos al menú “Archivo – Empaquetar”. Este menú nos permitirá reunir en una única carpeta todos los materiales involucrados en el trabajo —imágenes, gráfico, enlaces de InCopy si los hubiera, fuentes tipográficas, etc…—, ordenándolos en dos subcarpetas —links (enlaces) para todos los documentos y Document fonts (fuentes del documento) para las fuentes— y actualizando automáticamente los enlaces.

Además, si hubiera posibles problemas, el empaquetador los detectará y nos avisará con una señal de advertencia. La pega de estos avisos es que son muy limitados y no se pueden configurar. Así, por ejemplo, siempre da como error que una imagen esté en RGB —algo que en los sistemas de trabajo actuales puede ser perfectamente válido— pero no nos permite indicar que debe marcar como error la presencia de una tinta directa. En resumen: Que se debe usar antes la comprobación preliminar de InDesign, como ya hemos explicado en otra página.
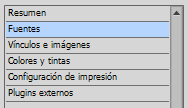
El empaquetador tiene seis apartados, pero lo usual es fijarse sólo en los apartados “Fuentes” y “Vínculos e imágenes”, que es donde suelen surgir los problemas, particularmente los de vínculos desaparecidos a última hora. Para proceder, pulsamos “Empaquetar”.
Surgirá un cuadro de diálogo con un formulario para rellenar unas mínimas instrucciones de impresión, que se guardará como archivo de texto sin formato “Instrucciones.txt” o como queramos llamarlo. Puedes rellenarlo si quieres —aunque siempre que haya algo que decir es mejor usar la comunicación en persona, por teléfono o por correo electrónico.
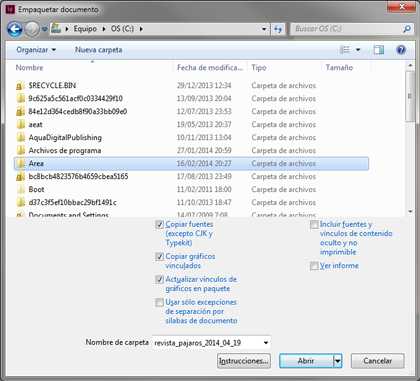
El siguiente cuadro de diálogo nos pide que indiquemos en qué carpeta guardar todo el paquete, cómo llamarla y qué meter en su interior.
Es buena idea que el nombre de la carpeta general se componga del nombre del trabajo y de la fecha en la que se hace el envío —“revista_pajaros_2014_05_19”, por ejemplo—.
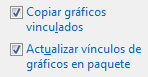
Debes marcar siempre las casillas “Copiar gráficos vinculados” y “actualizar vínculos de gráficos en paquete”. Al marcar la casilla “Copiar fuentes…” debes tener en cuenta las posibles restricciones y los derechos de autor de las fuentes, por cierto.
Dónde guardarla es asunto de tu organización personal.
Adjuntar un PDF de referencia es conveniente
Es conveniente acompañar con un PDF de referencia del trabajo cualquier envío que se haga. La razón es que lo que hay en el PDF puede servir como guía si surge una duda con el material posicionado en InDesign —enlaces perdidos, por ejemplo—.
Esta recomendación la hago especialmente intensa si se trata de enviar todo el trabajo todo junto en un único lote. En ese caso, un PDF de referencia con el material colocado en su sitio y en su orden es una precaución imprescindible.
Para evitar confusiones y que se acabe usando el PDF de referencia como material de impresión, es aconsejable incluir palabras como “referencia”, “borrador” o “no_usar” en el nombre del PDF.
No debemos olvidar incluirlo dentro de la carpeta del envío, por supuesto.
-
El procedimiento si es un envío parcial
Con el documento abierto vamos al menú “
Archivo – Exportar” y elegimos la opción “Adobe PDF interactivo” —es la forma más rápida y sencilla de hacer un PDF ligero de referencia—.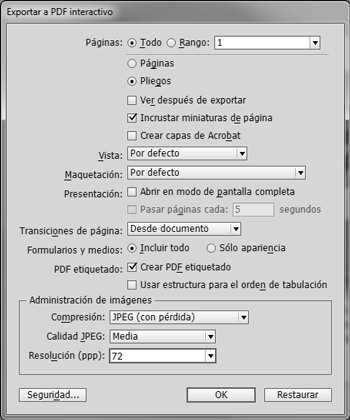
En las opciones de exportación, marcamos “
Pliegos”, para que se monte con dobles páginas y bastará con que tenga una “Calidad de JPEG: media” y 72 ppp de resolución. Podemos ignorar tranquilamente cualquier aviso sobre colores RGB y CMYK. -
El procedimiento si es un libro con el trabajo entero
Vamos a la paleta de “
Libro” y seleccionamos todos los archivos del mismo —lo que no seleccionemos no se incluirá en el PDF—. A continuación vamos al submenú “Exportar libro a PDF” de la paleta “libro” y procedemos como en el caso anterior.
Una vez terminados los paquetes, por medio de FTP, un servicio de tipo DropBox, correo electrónico o grabándolos en un DVD enviamos el paquete a la imprenta. Algunas personas prefieren comprimirlos antes pero esa es una preferencia personal.
Igual que ocurre cuando se envía a la imprenta una revista como PDF/X, como verás no tiene mucho misterio.
[© Gustavo Sánchez Muñoz, 2024] Gustavo Sánchez Muñoz (también identificado como Gusgsm) es el autor de esta página. Su contenido gráfico y escrito se puede compartir, copiar y redistribuir total o parcialmente sin necesidad de permiso expreso de su autor con la única condición de que no se puede usar con fines directamente comerciales (es decir: No se puede revender, pero sí puede formar parte como citas razonables en trabajos comerciales) y los términos legales de cualquier trabajo derivado deben ser los mismos que se expresan en la presente declaración. La cita de la fuente con referencia a este sitio y su autor no es obligatoria, aunque siempre se agradece.
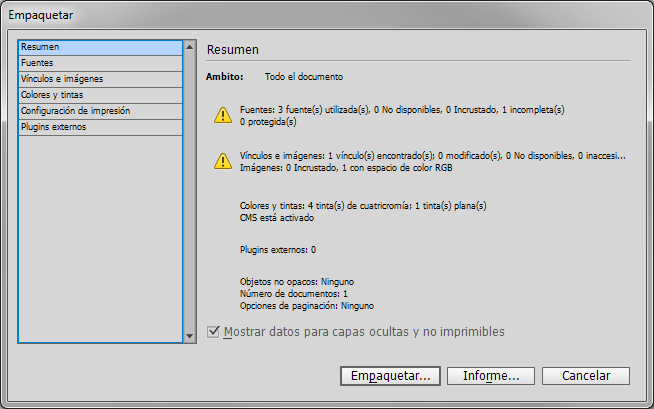
Añadir nuevo comentario