Una vez que hemos establecido el método para enviar nuestra revista a la imprenta y hemos dedicido que el formato PDF/X es el más conveniente, el procedimiento para crearlos con InDesign es razonablemente sencillo.

Ya hemos visto que podemos enviarlos en lotes por artículos, página a página o toda la revista junta en un sólo envío, eso no afecta al procedimiento de creación de los PDF.
Algunas preguntas y respuestas previas sobre el tipo de PDF
- ¿Qué tipo de PDF debemos escoger? Un PDF/X. Cualquier otra modalidad de PDF no debería ser contemplada, ni siquiera la llamada "
Impresión de alta calidad". - ¿Qué variante de PDF/X debemos usar? La que acordemos con la imprenta. No tiene sentido enviar un PDF/X que no estén preparados para procesar. Si nuestras necesidades imponen un tipo de PDF/X que no pueden procesar, debemos plantearnos si es la imprenta que necesitamos —aunque es difícil que tengamos unas necesidades tan estrictas y estrechas.
-
Puedo elegir la variante de PDF/X, ¿Cuál debo escoger? Si puedes, elije siempre la opción que no te obligue a acoplar las transparencias. Siempre. Éste es el punto clave de diferencia entre variantes antiguas ("
PDF/X-1a:2001" y modernas ("PDF/X-4:2008") de PDF/X. Los problemas nos pueden surgir si tenemos diseños muy complejos y el sistema de trabajo nos obligase a acoplar las transparencias.Las variantes de PDF/X-3 están obsoletas y han sido sustituidas por las equivalentes de PDF/X-4.
Esa elección no quiere decir que por elegir una variante moderna de PDF/X no puedas o no debas enviar los archivos convertidos al perfil CMYK de salida, por cierto. La elección de trabajar en CMYK final o en RGB con sus perfiles se basa en si puedes proporcionar los materiales procesados ya para su salida final o no.
Que la versión "
PDF/X-4:2008" no obligue a acoplar las transparencias es lo que explica su popularidad actual entre las personas que usan PDF/X y que poco a poco vaya tendiendo a reemplazar a la especificación "PDF/X-1a:2001", que sí imponía esa restricción además de obligar siempre a usar datos en CMYK.
Exportar PDF
Vamos al menú “Archivo – Exportar”. Como tipo de archivo, elegimos “Adobe PDF (Imprimir)”.
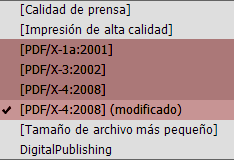
En el “Valor de Adobe PDF”, elegimos aquel de los tres valores de Adobe PDF disponibles que hayamos acordado: "PDF/X-1a:2001", "PDF/X-4:2008" o "PDF/X-4:2010". Esas tres mismas opciones las tenemos en Illustrator CC y Photoshop CC, por cierto.
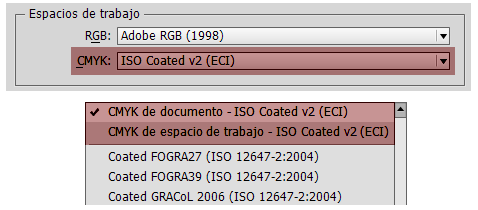
En “Nombre de perfil de calidad de salida” debemos especificar aquel perfil CMYK que describe el sistema de impresión con el que se va a realizar el trabajo. El primero de la lista será siempre el perfil CMYK que hayamos usado para preparar el trabajo y, obviamente, habremos usado aquel perfil CMYK que describe el sistema de impresión con el que lo vamos a imprimir. Sobre este apartado, ya hemos hablado en otras páginas y no vamos a entrar en más detalles.
Los valores prefijados de PDF/X de Adobe InDesign CC suelen ser suficientes y en principio no hay que tocarlos salvo en un par de puntos.
La sangre debe ir siempre marcada

En el apartado “Marcas y sangrados” del menú de exportación como PDF, debemos marcar la casilla “Utilizar configuración de sangrado del documento”. Este valor debe ser el adecuado —en imprenta comercial el valor mínimo acostumbrado es de 3 mm., por cierto.—
¿Marcas de imprenta?
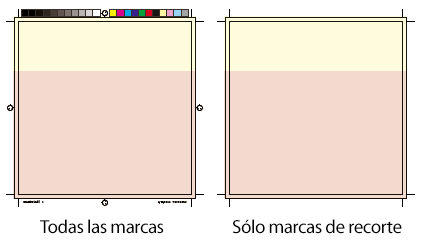
Un PDF/X no necesita marcas de imprenta —marcas de corte, marcas de registro, etc.—, pero algunos servicios de preimpresión piden recibir los trabajos con algunas de ellas, especialmente las marcas de corte y las especificaciones PDF/X no lo prohiben. De ser así, marcamos la casilla “marcas de recorte”.
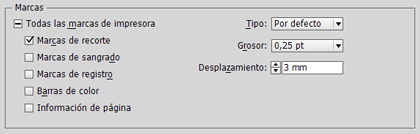
Si queremos, podemos modificar la distancia de las marcas de recorte para que sea igual a la distancia de la sangre (3 mm.) y no pisen sobre la mancha gráfica del trabajo. Esa distancia se marca en el apartado "Marcas - Desplazamiento".
En principio no hace falta tocar más. Lo que hubiera que preparar antes, lo habremos preparado durante la elaboración del trabajo y habremos comprobado que está correctamente usando la opción de “Comprobación preliminar”, como ya hemos especificado en otra página.
Advertencia: Si añadimos cualquier "marca de imprenta", éstas usarán la muestra de color llamada "Registro". Esta muestra implica que el objeto afectadousará todas las muestras de color definidas en el documento, aunque no se hayan empleado en ningún sitio. Por eso, si no queremos que al imprimir separaciones el documento genere planchas absurdas que el impresor nos cobraría, debemos eliminar todas las muestras de color de tintas planas (colores directos) que no se apliquen en el documento en cuestión.
Otros valores
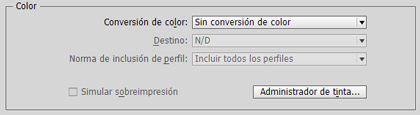
Hechos estos cambios, en principio, te recomiendo que no cambies otros valores si no sabes muy bien qué estás haciendo. Especialmente, te recomiendo que no alteres el parámetro "Salida - Color - Conversión de color: Sin conversión de color". Mantener este parámetro así asegura que no habrá conversiones extrañas de color o cambios de tintas al producir el PDF/X. Los colores y las composiciones de tintas se mantendrán como se idearon.
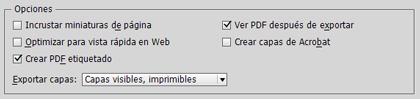
Si quieres, sería conveniente que marcases la casilla "Crear PDF etiquetado" en el apartado "General" de exportación de PDF. No molesta ni añade nada indebido y puede servir para reutilizar los PDF/X y convertirlos, por ejemplo, en PDF/A-2a para que sean versiones de archivo accesibles a largo plazo.
No marques "Optimizar para vista rápida en web" u otras opciones de ese apartado salvo la de "Ver PDF despúes de exportar", si deseas que el PDF se abrá automáticamente en Acrobat.
Retocar el PDF/X
No suele hacer falta, pero puede que tengamos que partir el PDF en PDF individuales, uno por página, como ya hemos comentado o que tengamos que integrar un PDF hecho con otro programa dentro del trabajo. En ese caso, deberemos usar Acrobat y es conveniente que volvamos a validar como PDF/X los resultados en ese programa.
Enviar
A continuación, por medio de FTP, un servicio de tipo DropBox, correo electrónico o grabándolos en un DVD enviamos los PDF/X a la imprenta.
Éste es todo el misterio de enviar una revista como PDF/X a la imprenta. Sencillo, ¿verdad? Si esperabas mas misterio, me temo que no lo hay
[© Gustavo Sánchez Muñoz, 2024] Gustavo Sánchez Muñoz (también identificado como Gusgsm) es el autor de esta página. Su contenido gráfico y escrito se puede compartir, copiar y redistribuir total o parcialmente sin necesidad de permiso expreso de su autor con la única condición de que no se puede usar con fines directamente comerciales (es decir: No se puede revender, pero sí puede formar parte como citas razonables en trabajos comerciales) y los términos legales de cualquier trabajo derivado deben ser los mismos que se expresan en la presente declaración. La cita de la fuente con referencia a este sitio y su autor no es obligatoria, aunque siempre se agradece.
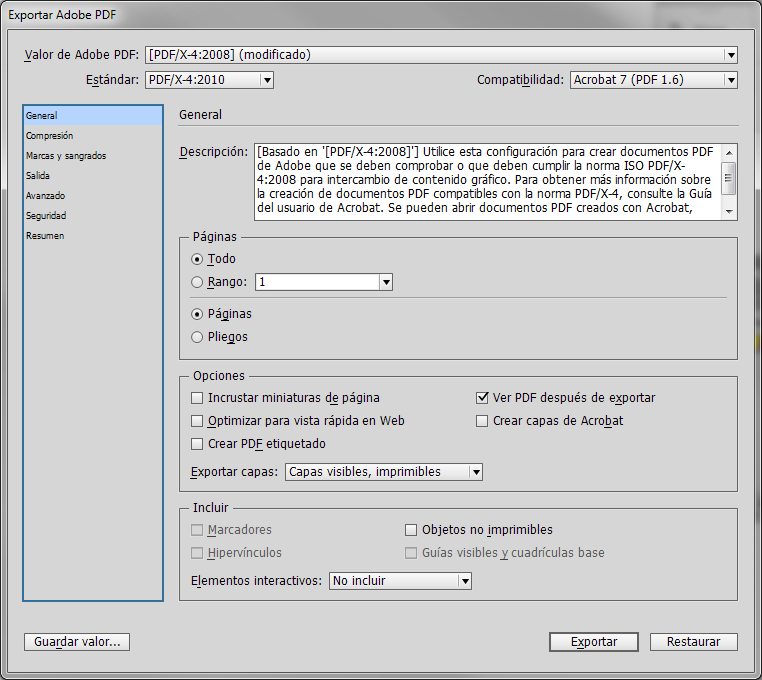
Comentarios
Añadir nuevo comentario