Con Adobe Illustrator distribuir objetos en espacios iguales entre dos puntos es muy fácil, basta con usar la opción "Distribuir espacio" del menú "Alinear" o usar una "Fusión" con las opciones de "Espaciado - pasos especificados / distancia especificada".
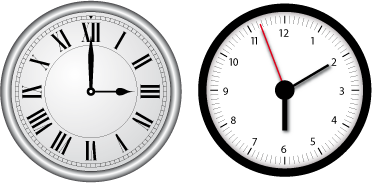
Pero ¿y copiarlos y distribuirlos de forma igualada en torno a un círculo, incluso en una cantidad determinada de repeticiones, como las doce horas de los relojes, los pétalos de una flor o los dientes de un engranaje?
Pues es tan sencillo como lo primero (aunque muchas personas no lo sepan).
Girar sobre el centro del objeto de forma 'normal'
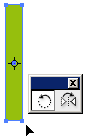
Illustrator dispone de la herramienta "Rotar" ![]() para girar objetos. Es muy sencilla de usar: Se pincha el objeto, aparecen unos tiradores en sus extremos y un cursor central en forma de diana de precisión. Ése es el centro de giro. La rotación se efectuará usándolo como pivote.
para girar objetos. Es muy sencilla de usar: Se pincha el objeto, aparecen unos tiradores en sus extremos y un cursor central en forma de diana de precisión. Ése es el centro de giro. La rotación se efectuará usándolo como pivote.
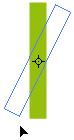
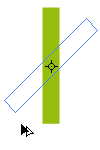
Si mientras giramos mantenemos apretada la tecla "Alt", el elemento no sólo girará sino que además se copiará allí donde lo soltemos (comportamiento usual de la tecla "Alt" en los programas de Adobe, por lo demás).
![]()
Antes de comenzar a girar, podemos pinchar sobre el centro de giro y desplazarlo arrastrándolo como se ve arriba. De hecho, ni siquiere hace falta arrastrarlo: Una vez escogida la herramienta "Rotar", la primera vez que pinchamos Illustrator entiende que queremos marcar un nuevo centro de giro y lo pone allí. La segunda vez, entiende que queremos comenzar a girar desde allí.
Si mientras giramos mantenemos apretada la tecla mayúscula, los ángulos se restringirán a 0º, 45º, 90º y similares.

Si seleccionamos el objeto y luego hacemos doble click sobre la herramienta "Rotar", aparecerá el cuadro de diálogo que vemos arriba y podremos indicarle los grados exactos de giro que queremos y si sólo debe girar o, además, debe dejar una copia.
Cómo girar y copiar en torno a un eje distinto del centro natural del objeto
Si queremos distribuir un objeto girándolo y copiándolo en torno a un eje que no sea el que proporciona de forma natural el programa (y que es el centro geométrico del objeto), la solución es sencilla aunque no intutitiva:
![]()
Al pinchar allí donde queremos el nuevo centro de giro, apretamos la tecla "Alt", eso hace que se marque un nuevo centro de giro y, a la vez, aparezca el cuadro de diálogo de giro. Obsérvese que al lado del cursor aparecen unos puntos suspensivos

Basta con que marquemos el ángulo que queremos y la opción "Copiar". En nuestro caso, como queremos 12 copias distribuidas igualmente, le decimos que el ángulo es una esfera completa (360º) dividida en 12 partes (por si no lo sabes, casi todos los programas actuales admiten las cuatro operaciones aritméticas en sus cuadros de diálogo).
Eso hara que aparezca un nuevo objeto copiado usando el nuevo centro de giro en los grados indicados.
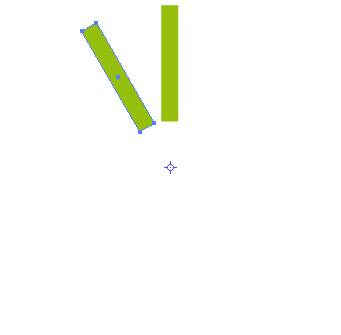
La segunda parte del truco es que a continuación, sin hacer ninguna otra operación, simplemente pulsemos las teclas "Ctrl+D" (minúscula o mayúscula es igual). Eso hace que se repita la última transformación. Tantas veces como le demos a "Ctrl+D", tantas copias giradas tendremos.
[© Gustavo Sánchez Muñoz, 2024] Gustavo Sánchez Muñoz (también identificado como Gusgsm) es el autor de esta página. Su contenido gráfico y escrito se puede compartir, copiar y redistribuir total o parcialmente sin necesidad de permiso expreso de su autor con la única condición de que no se puede usar con fines directamente comerciales (es decir: No se puede revender, pero sí puede formar parte como citas razonables en trabajos comerciales) y los términos legales de cualquier trabajo derivado deben ser los mismos que se expresan en la presente declaración. La cita de la fuente con referencia a este sitio y su autor no es obligatoria, aunque siempre se agradece.
Comentarios
Añadir nuevo comentario