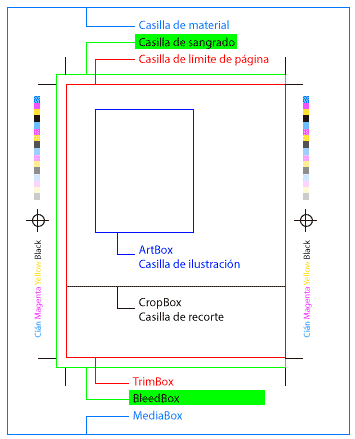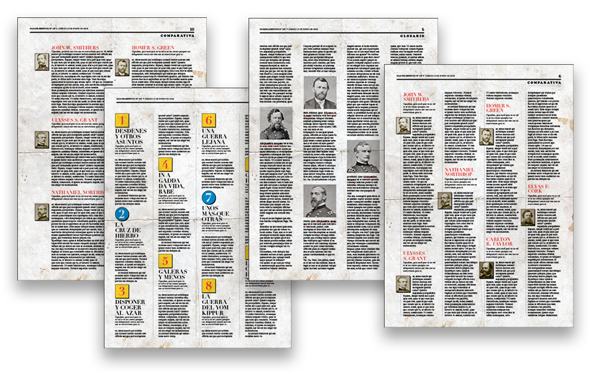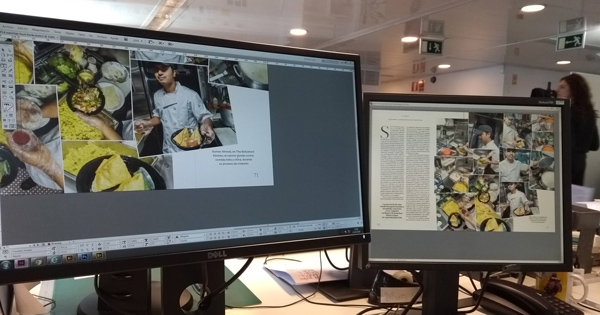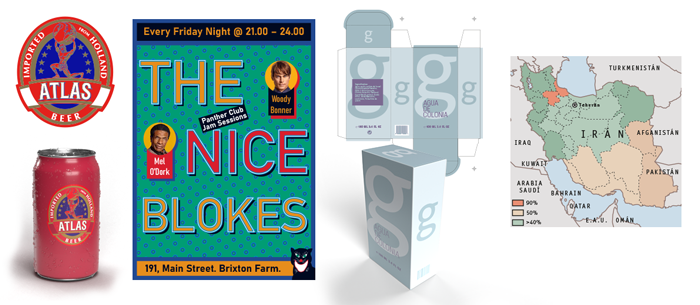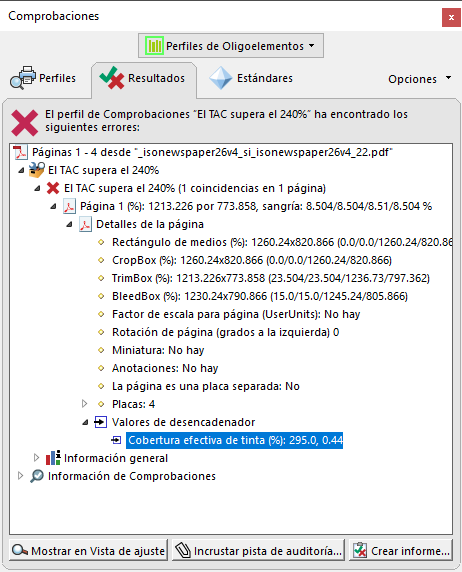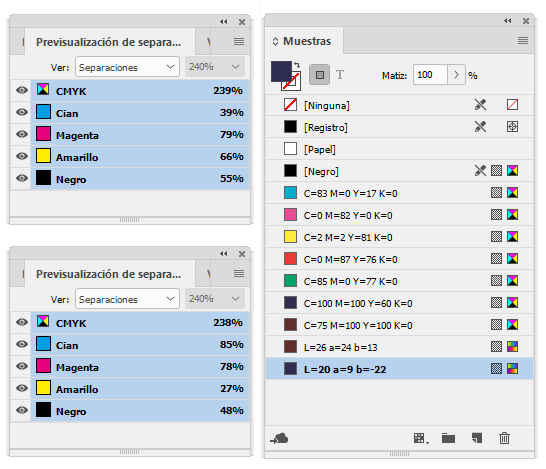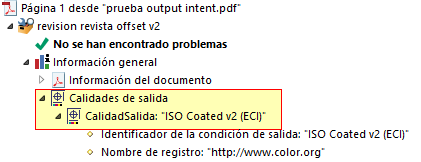Hacer un vídeo con imágenes fijas para Stories de Instagram con Adobe InDesign y Premiere

Instagram tiene un formato de publicaciones llamadas stories, que son pequeños vídeos (15 segundos máximo) o imágenes fijas que desaparecen al día de su publicación. No siempre disponemos de vídeos para hacer una story o queremos hacer una usando imágenes fijas cuyo formato horizontal no se adapta bien al vertical (9:16) de estas stories. En esta página veremos cómo hacer vídeos para stories de Instagram con imágenes fijas usando InDesign y Premiere, incluidos ambos en la Suite CC de Adobe.