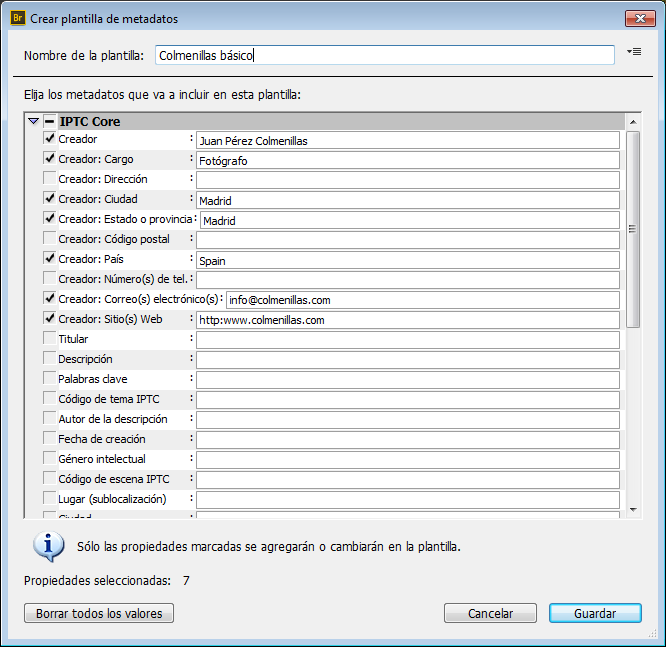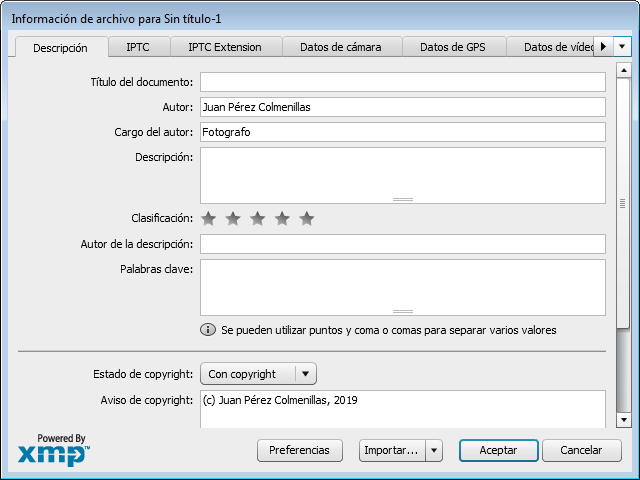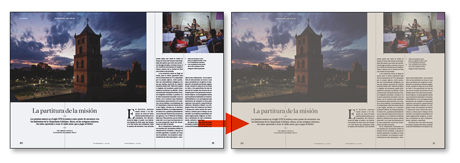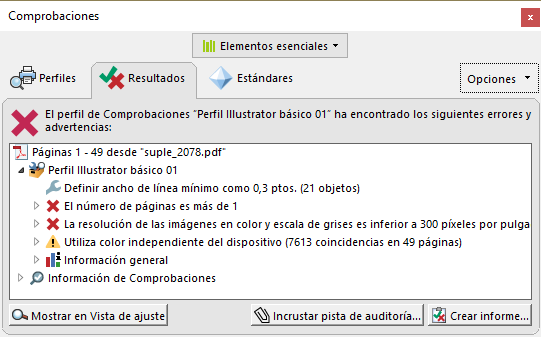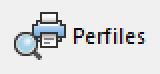Crear un ejecutable (droplet) de comprobación con Acrobat DC (y por qué)
Tienes que comprobar muchos PDF que te llegan de procedencia distinta y casi siempre hay algún problema que arreglar. Lo malo es tener que abrir cada PDF, ejecutar el perfil de comprobación, reparar el PDF y moverlo a las carpetas de documentos revisados y corregidos. Es repetitivo, consume tiempo y da lugar a errores tontos ¿Se puede simplificar?
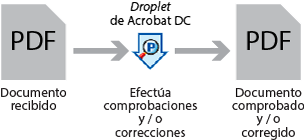
Sí, se puede dejar de hacer el idiota manualmente y adoptar un método de trabajo basado en droplets de Acrobat que, sin nuevas inversiones permite automatizar muchas de esas operaciones.